Einführung in die Benutzeroberfläche des PDF-Editors
Der PDF-Editor verfügt über eine Benutzeroberfläche mit Registerkarten, in der Bearbeitungsbefehle nach Funktionalität in Registerkarten gruppiert sind.
Dialogbox Online-PDF-Editor:
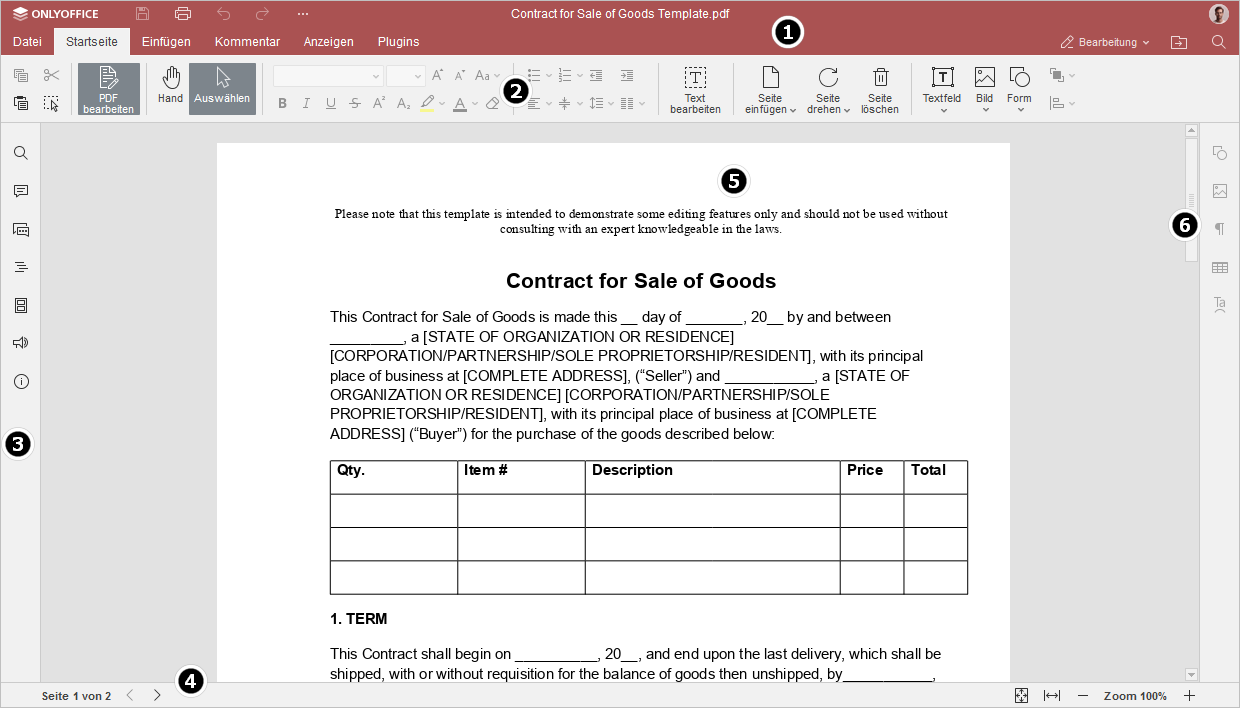
Dialogbox Desktop-PDF-Editor:
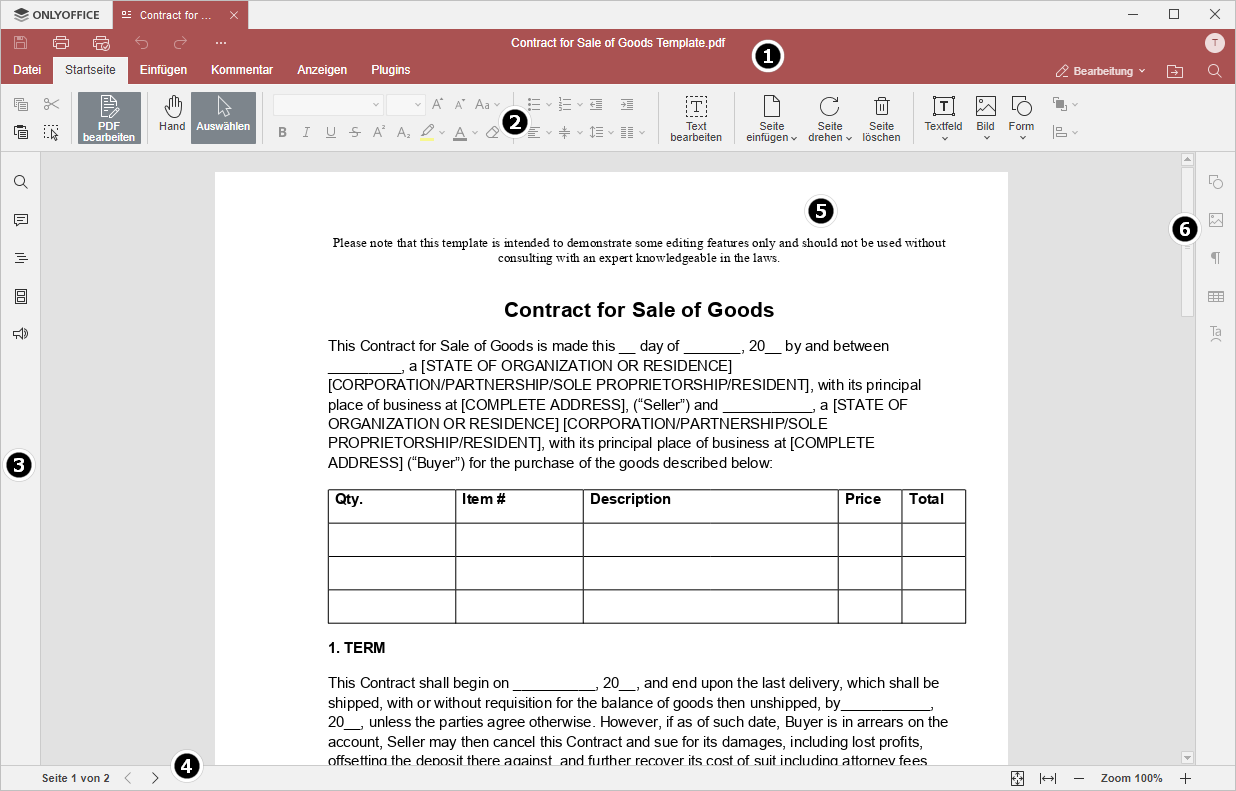
Die Oberfläche des Editors besteht aus folgenden Hauptelementen:
-
Die Editor-Kopfzeile zeigt das ONLYOFFICE-Logo, Registerkarten für alle geöffneten Dokumente mit ihren Namen und Menüregisterkarten an.
Auf der linken Seite der Editor-Kopfzeile befinden sich die folgenden Schaltflächen: Speichern, Datei drucken, Rückgängig und Wiederholen.

Auf der rechten Seite der Editor-Kopfzeile werden zusammen mit dem Benutzernamen die folgenden Symbole angezeigt:
- Dateispeicherort öffnen - in der Desktop-Version ermöglicht es das Öffnen des Ordners, in dem die Datei gespeichert ist, im Datei-Explorer-Fenster. In die Online-Version ermöglicht das Öffnen des Ordners des Moduls Dokumente, in dem die Datei gespeichert ist, in einem neuen Browser-Tab.
- Freigeben (nur in der Online-Version verfügbar). Es ermöglicht die Anpassung von Zugriffsrechten für die in der Cloud gespeicherten Dokumente.
- Als Favorit kennzeichnen - klicken Sie auf den Stern, um eine Datei zu den Favoriten hinzuzufügen, damit Sie sie leichter finden können. Die hinzugefügte Datei ist nur eine Verknüpfung, sodass die Datei selbst an ihrem ursprünglichen Speicherort gespeichert bleibt. Durch das Löschen einer Datei aus den Favoriten wird die Datei nicht von ihrem ursprünglichen Speicherort entfernt.
- Suchen - ermöglicht das Durchsuchen des Dokuments nach einem bestimmten Wort oder Symbol usw.
-
Abhängig von der ausgewählten Registerkarte werden in der oberen Symbolleiste eine Reihe von Bearbeitungsbefehlen angezeigt. Aktuell stehen die folgenden Registerkarten zur Verfügung: Datei, Startseite, Kommentare, Anzeigen, Plugins.
Die Befehle Kopieren, Einfügen, Ausschneiden und Alles auswählen stehen unabhängig von der ausgewählten Registerkarte jederzeit im linken Teil der oberen Menüleiste zur Verfügung, sowie auch die Werkzeuge Auswählen und Hand.
-
Die linke Seitenleiste enthält die folgenden Symbole:
- - die Funktion Suchen und Ersetzen,
- - Kommentarfunktion öffnen,
- (nur in der Online-Version verfügbar) - hier können Sie das Chatfenster öffnen, unser Support-Team kontaktieren und die Programminformationen einsehen.
- - Überschriften-Fenster aufrufen, um Überschriften zu verwalten,
- - ermöglicht die Anzeige von Seitenminiaturansichten für eine schnelle Navigation,
- - (nur in der Online-Version verfügbar) kontaktieren Sie unser Support-Team,
- - (nur in der Online-Version verfügbar) ermöglicht das Anzeigen von Informationen über das Programm.
- Die Statusleiste unten im Editorfenster zeigt die Seitenzahl an und zeigt einige Benachrichtigungen an (z. B. „Alle Änderungen gespeichert“, ' „Verbindung geht verloren“, wenn keine Verbindung besteht und der Editor versucht, die Verbindung wiederherzustellen usw.). Sie ermöglicht auch das Anpassen von Zoom.
- Der Arbeitsbereich ermöglicht das Anzeigen von PDF-Inhalten sowie das Eingeben und Bearbeiten von Daten.
- Mit der Bildlaufleiste auf der rechten Seite können Sie mehrseitige PDFs nach oben und unten scrollen.
Zur Vereinfachung können Sie bestimmte Komponenten verbergen und bei Bedarf erneut anzeigen. Weitere Informationen zum Anpassen der Ansichtseinstellungen finden Sie auf dieser Seite.
Zur vorherigen Seite übergehen