ONLYOFFICE Document Viewer
Sie können den ONLYOFFICE Document Viewer verwenden, um PDF, XPS, DjVu-Dateien zu öffnen und darin zu navigieren.
Mit dem ONLYOFFICE Document Viewer können Sie:
- PDF, XPS, DjVu-Dateien anzeigen,
- Anmerkungen mit dem Chat-Tool hinzufügen,
- durch Dateien mithilfe des Inhaltsnavigationsfelds und der Seitenminiaturansichten navigieren,
- die Tools "Auswählen" und "Hand" verwenden,
- Dateien drucken und herunterladen,
- interne und externe Links verwenden,
-
auf die erweiterten Einstellungen des Editors zugreifen und die folgenden Dokumentinformationen über die Registerkarte Datei oder Ansicht anzeigen:
- Speicherort (nur in der Online-Version verfügbar) - der Ordner im Modul Dokumente, in dem die Datei gespeichert ist.
- Besitzer (nur in der Online-Version verfügbar) - der Name des Benutzers, der die Datei erstellt hat.
- Hochgeladen (nur in der Online-Version verfügbar) - Datum und Uhrzeit, wann die Datei in das Portal hochgeladen wurde.
- Statistiken - die Anzahl der Seiten, Absätze, Wörter, Symbole, Symbole mit Leerzeichen.
- Seitengröße - die Größe der Seiten in der Datei.
- Zuletzt geändert - Datum und Uhrzeit der letzten Änderung des Dokuments.
- Erstellt - Datum und Uhrzeit der Erstellung des Dokuments.
- Anwendung - die Anwendung, mit der das Dokument erstellt wurde.
- Verfasser - die Person, die das Dokument erstellt hat.
- PDF-Ersteller - die Anwendung, die zum Konvertieren des Dokuments in PDF verwendet wird.
- PDF-Version - die Version der PDF-Datei.
- PDF mit Tags - zeigt an, ob die PDF-Datei Tags enthält.
- Scnhelle Web-Anzeige - zeigt an, ob die schnelle Webansicht für das Dokument aktiviert wurde.
- die folgenden Plugins verwenden:
- Plugins, die in der Desktop-Version verfügbar sind: Übersetzer, Senden, Thesaurus.
- Plugins, die in der Online-Version verfügbar sind: Controls example, HTML, Telegram, Typograf, Wortanzahl, Rede, Thesaurus, Übersetzer.
Die Benutzeroberfläche des ONLYOFFICE Document Viewer:
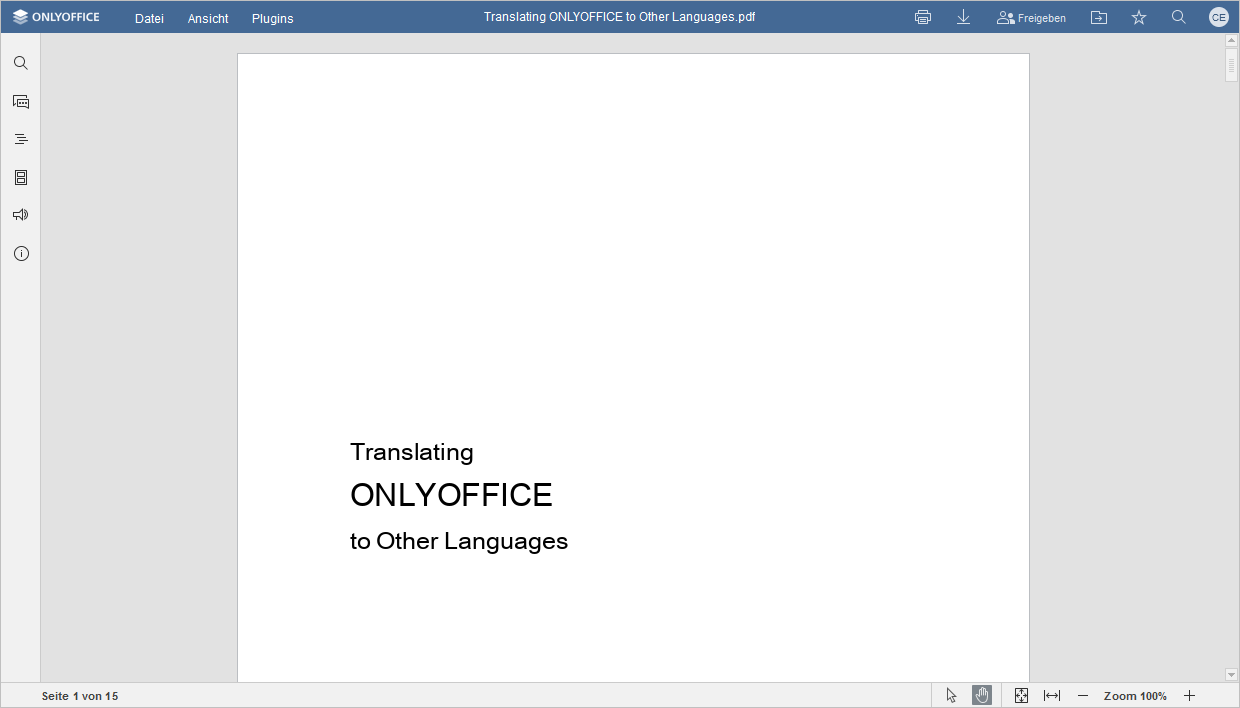
-
Die obere Symbolleiste zeigt die Registerkarten Datei, Ansicht und Plugins und die folgenden Symbole an:
Drucken ermöglicht das Ausdrucken einer Datei;
Herunterladen ermöglicht das Herunterladen einer Datei auf Ihren Computer;
Freigeben (nur in der Online-Version verfügbar) ermöglicht es Ihnen, die Benutzer zu verwalten, die Zugriff auf die Datei direkt vom Dokument aus haben: Laden Sie neue Benutzer ein und erteilen Sie ihnen Berechtigungen zum Bearbeiten, Lesen, Kommentieren, Ausfüllen von Formularen oder Überprüfen des Dokuments, oder verweigern Sie einigen Benutzern die Zugriffsrechte auf die Datei;
Dateispeicherort öffnen in der Desktop-Version ermöglicht das Öffnen des Ordners, in dem die Datei gespeichert ist, im Fenster Datei-Explorer. In der Online-Version ermöglicht es das Öffnen des Ordners des Moduls Dokumente, in dem die Datei gespeichert ist, in einem neuen Browser-Tab;
Als Favorit kennzeichnen / Aus Favoriten entfernen. Klicken Sie auf den leeren Stern, um eine Datei zu den Favoriten hinzuzufügen, damit sie leichter zu finden ist, oder klicken Sie auf den gefüllten Stern, um die Datei aus den Favoriten zu entfernen. Die hinzugefügte Datei ist nur eine Verknüpfung, sodass die Datei selbst an ihrem ursprünglichen Speicherort gespeichert bleibt. Durch das Löschen einer Datei aus den Favoriten wird die Datei nicht von ihrem ursprünglichen Speicherort entfernt;
Benutzer zeigt den Namen des Benutzers an, wenn Sie den Mauszeiger darüber bewegen.
Suchen - ermöglicht das Durchsuchen des Dokuments nach einem bestimmten Wort oder Symbol usw.
- Die Statusleiste am unteren Rand des ONLYOFFICE Document Viewer-Fensters zeigt die Seitenzahl und die Hintergrundstatusbenachrichtigungen an. Sie enthält auch die folgenden Tools:
Mit dem Auswählungstool können Sie Text oder Objekte in einer Datei auswählen.
Mit dem Tool Hand können Sie die Seite ziehen und scrollen.
Mit dem Tool Seite anpassen können Sie die Seite so skalieren, dass der Bildschirm die ganze Seite anzeigt.
Mit dem Tool Breite anpassen können Sie die Seite so skalieren, dass sie an die Breite des Bildschirms angepasst wird.
 Mit dem Tool Zoom können Sie die Seite vergrößern und verkleinern.
Mit dem Tool Zoom können Sie die Seite vergrößern und verkleinern.
-
Die linke Seitenleiste enthält die folgenden Symbole:
- - ermöglicht die Verwendung des Tools Suchen und Ersetzen,
- - (nur in der Online-Version verfügbar) ermöglicht das Öffnen des Chat-Panels,
-
- ermöglicht das Öffnen des Bereichs Überschriften, der die Liste aller Überschriften mit den entsprechenden Ebenen anzeigt. Klicken Sie auf die Überschrift, um direkt zu einer bestimmten Seite zu springen.
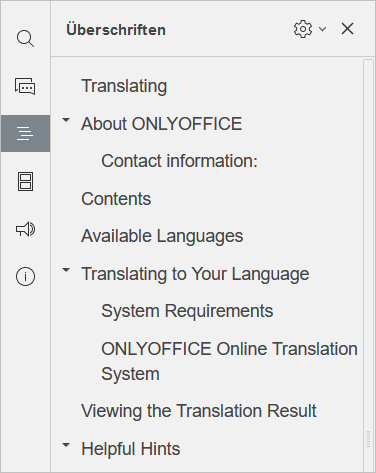
Klicken Sie auf das Symbol Einstellungen rechts neben dem Bereich Überschriften und verwenden Sie eine der verfügbaren Optionen aus dem Menü:
- Alle ausklappen - um alle Überschriftebenen im Überschriften-Panel zu erweitern.
- Alle einklappen - um alle Überschriftebenen außer Ebene 1 im Überschriften-Panel auszublenden.
- Auf Ebene erweitern - um die Überschriftenstruktur auf die ausgewählte Ebene zu erweitern. Z.B. wenn Sie Ebene 3 auswählen, werden die Ebenen 1, 2 und 3 erweitert, während Ebene 4 und alle darunter liegenden Ebenen reduziert werden.
- Schriftgröße – um die Schriftgröße des Textes im Überschriften-Panel anzupassen, indem Sie eine der verfügbaren Voreinstellungen auswählen: Klein, Mittelgroß und Groß.
- Lange Überschriften umbrechen – um lange Überschriften umzubrechen.
Um separate Überschriftebenen manuell zu erweitern oder zu reduzieren, verwenden Sie die Pfeile links neben den Überschriften.
Klicken Sie zum Schließen des Panels Überschriften auf das Symbol Überschriften in der linken Seitenleiste noch einmal.
-
- ermöglicht die Anzeige von Seiten-Thumbnails für eine schnelle Navigation. Klicken Sie auf im Bereich Miniaturansichten, um auf Thumbnail-Einstellungen zuzugreifen:
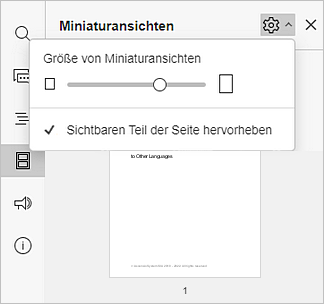
- Ziehen Sie den Schieberegler, um die Größe der Miniaturansicht festzulegen.
- Die Option Sichtbaren Teil der Seite hervorheben ist standardmäßig aktiv, um den auf dem Bildschirm angezeigten Bereich anzuzeigen. Klicken Sie darauf, um diese Option zu deaktivieren.
Klicken Sie zum Schließen des Panels Miniaturansichten auf das Symbol Miniaturansichten in der linken Seitenleiste noch einmal.
- - kontaktieren Sie unser Support-Team,
- - (nur in der Online-Version verfügbar) ermöglicht das Anzeigen von Informationen über das Programm.
Zur vorherigen Seite übergehen