Insérer ou supprimer des cellules, des lignes et des colonnes
Dans l'éditeur de classeurs, vous pouvez insérer des cellules vides au-dessus ou à gauche de la cellule sélectionnée dans une feuille de calcul. Vous pouvez également insérer une ligne entière au-dessus de la ligne sélectionnée ou une colonne à gauche de la colonne sélectionnée. Pour faciliter la visualisation d'une grande quantité d'informations, vous pouvez masquer certaines lignes ou colonnes et les afficher à nouveau. Il est également possible de spécifier une certaine hauteur de ligne et largeur de colonne.
Insérer une cellule, une ligne ou une colonne
Pour insérer une cellule vide à gauche de la cellule sélectionnée:
- cliquez avec le bouton droit sur la cellule à gauche de laquelle vous souhaitez insérer une nouvelle cellule,
- cliquez sur l'icône Insérer les cellules située dans l'onglet Accueil de la barre d'outils supérieure ou sélectionnez l'élément Insérer dans le menu contextuel et utilisez l'option Décaler les cellules vers la droite.
Le programme déplacera la cellule sélectionnée vers la droite pour insérer une cellule vide.
Pour insérer une cellule vide au-dessus de la cellule sélectionnée:
- cliquez avec le bouton droit sur la cellule au-dessus de laquelle vous souhaitez insérer une nouvelle cellule,
- cliquez sur l'icône Insérer les cellules située dans l'onglet Accueil de la barre d'outils supérieure ou sélectionnez l'élément Insérer dans le menu contextuel et utilisez l'option Décaler les cellules vers la droite.
Le programme déplacera la cellule sélectionnée vers le bas pour insérer une cellule vide.
Pour insérer une ligne entière:
- sélectionnez une ligne entière ou une cellule de la ligne au-dessus de laquelle vous souhaitez insérer une nouvelle ligne,
Remarque: pour insérer plusieurs lignes, sélectionnez le même nombre de lignes que vous souhaitez insérer.
- cliquez sur l'icône Insérer les cellules située dans l'onglet Accueil de la barre d'outils supérieure et utilisez l'option Ligne entière,
ou cliquez avec le bouton droit sur la cellule sélectionnée, sélectionnez l'élément Insérer dans le menu contextuel, ensuite choisissez l'option Ligne entière,
ou cliquez avec le bouton droit sur la(les) ligne(s) sélectionnée(s) et utilisez l'option Insérer haut du menu contextuel.
Le programme déplacera la ligne sélectionnée vers le bas pour insérer une ligne vide.
Pour insérer une colonne entière:
- cliquez avec le bouton droit sur la colonne à gauche de laquelle vous souhaitez insérer une nouvelle colonne,
Remarque: pour insérer plusieurs colonnes, sélectionnez le même nombre de colonnes que vous souhaitez insérer.
- cliquez sur l'icône Insérer les cellules située dans l'onglet Accueil de la barre d'outils supérieure et utilisez l'option Colonne entière,
ou cliquez avec le bouton droit sur la cellule sélectionnée, sélectionnez l'élément Insérer dans le menu contextuel, ensuite choisissez l'option Colonne entière,
ou cliquez avec le bouton droit sur la(les) ligne(s) sélectionnée(s) et utilisez l'option Insérer à gauche du menu contextuel.
Le programme déplacera la colonne sélectionnée vers la droite pour insérer une colonne vide.
Vous pouvez également utiliser le raccourci Ctrl+Shift+= pour ouvrir la boîte de dialogue pour insérer de nouvelles cellules, sélectionnez Décaler les cellules vers la droite, Décaler les cellules vers le bas, Ligne entière, Colonne entière, et cliquez sur OK.
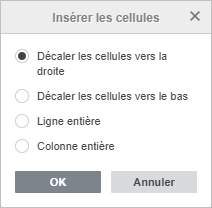
Déplacer les lignes et les colonnes
Pour déplacer le contenu d'une ligne ou d'une colonne, sélectionnez la ligne ou la colonne à déplacer en cliquant sur le numéro de la ligne ou l'en-tête de colonnes étiqueté à l'aide de lettre, maintenez le bouton gauche de la souris enfoncé et faites-le glisser vers la position souhaité sur la feuille de calcul.
Masquer et afficher les lignes et les colonnes
Pour masquer une ligne ou une colonne:
- sélectionnez les lignes ou les colonnes que vous souhaitez masquer,
- Cliquez avec le bouton droit sur les lignes ou les colonnes sélectionnées et utilisez l'option Masquer dans le menu contextuel.
Pour afficher les lignes ou colonnes masquées, sélectionnez les lignes visibles au-dessus et en dessous des lignes cachées ou des colonnes visibles à gauche et à droite des colonnes masquées, cliquez dessus avec le bouton droit de la souris et utilisez l'option Afficher dans le menu contextuel.
Changer la largeur de colonne et la hauteur de ligne
La largeur de colonne détermine le nombre de caractères avec une mise en forme par défaut qui peuvent être affichés dans une cellule de la colonne. La valeur par défaut est de 8,43 symboles. Pour la changer:
- sélectionnez les colonnes que vous souhaitez modifier,
- cliquez avec le bouton droit sur les colonnes sélectionnées et utilisez l'option Définir la largeur de colonne dans le menu contextuel,
- Style - choisissez une des options disponibles:
- sélectionnez l'option Ajuster automatiquement la largeur de colonne pour ajuster automatiquement la largeur de chaque colonne en fonction de son contenu, ou
-
sélectionnez l'option Largeur de colonne personnalisée et spécifiez une nouvelle valeur comprise entre 0 et 255 dans la fenêtre Largeur de colonne personnalisée, puis cliquez sur OK.
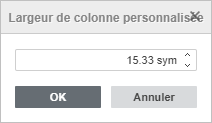
Pour modifier manuellement la largeur d'une seule colonne, déplacez le curseur de la souris sur la bordure droite de l'en-tête de la colonne afin que le curseur devienne la flèche bidirectionnelle . Faites glisser la bordure vers la gauche ou la droite pour définir une largeur personnalisée ou double-cliquez sur la souris pour modifier automatiquement la largeur de la colonne en fonction de son contenu.
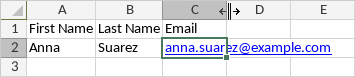
La valeur de hauteur de ligne par défaut est 14,25 points. Pour la changer:
- sélectionnez les lignes que vous souhaitez modifier,
- cliquez avec le bouton droit sur les lignes sélectionnées et utilisez l'option Définir la hauteur de ligne dans le menu contextuel,
- Style - choisissez une des options disponibles:
- sélectionnez l'option Ajuster automatiquement la hauteur de ligne pour ajuster automatiquement la hauteur de chaque ligne en fonction de son contenu, ou
-
sélectionnez l'option Hauteur de ligne personnalisée et spécifiez une nouvelle valeur comprise entre 0 et 408,75 dans la fenêtre Hauteur de ligne personnalisée, puis cliquez sur OK.
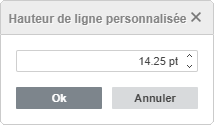
Pour modifier manuellement la hauteur d'une seule ligne, faites glisser la bordure inférieure de l'en-tête de ligne.
Supprimer une cellule, une ligne ou une colonne
Pour supprimer une cellule, une ligne ou une colonne:
- sélectionnez les cellules, les lignes et les colonnes à supprimer
- cliquez sur l'icône Supprimer les cellules située dans l'onglet Accueil de la barre d'outils supérieure ou sélectionnez l'élément Supprimer dans le menu contextuel et sélectionnez l'option appropriée:
si vous utilisez l'option Déplacer les cellules vers la gauche une cellule à droite de la cellule supprimée sera déplacée vers la gauche;
si vous utilisez l'option Décaler les cellules vers le haut une cellule au-dessous de la cellule supprimée sera déplacée vers le haut;
si vous utilisez l'option Ligne entière une ligne au-dessous de la ligne sélectionnée sera déplacée vers le haut;
si vous utilisez l'option Colonne entière une colonne à droite de la colonne sélectionnée sera déplacée vers la gauche;
Vous pouvez également utiliser le raccourci Ctrl+Shift+= pour ouvrir la boîte de dialogue pour supprimer des cellules, sélectionnez Décaler les cellules vers la gauche, Décaler les cellules vers le haut, Ligne entière, Colonne entière, et cliquez sur OK.
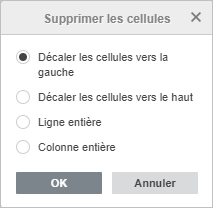
Vous pouvez toujours restaurer les données supprimées en utilisant l'icône Annuler située sur la barre d'outils supérieure.
Revenir à la page précédente