Управление ячейками, строками и столбцами
Пустые ячейки можно вставлять выше или слева от выделенной ячейки на рабочем листе. Также можно вставить целую строку выше выделенной или столбец слева от выделенного. Чтобы облегчить просмотр большого количества информации, можно скрывать определенные строки или столбцы и отображать их снова. Можно также задать определенную высоту строк и ширину столбцов.
Вставка ячеек, строк, столбцов
Для вставки пустой ячейки слева от выделенной:
- щелкните правой кнопкой мыши по ячейке, слева от которой требуется вставить новую,
- щелкните по значку Вставить ячейки , расположенному на вкладке Главная верхней панели инструментов, или выберите из контекстного меню команду Добавить и используйте опцию Ячейки со сдвигом вправо.
Программа сместит выделенную ячейку вправо, чтобы вставить пустую.
Для вставки пустой ячейки выше выделенной:
- щелкните правой кнопкой мыши по ячейке, выше которой требуется вставить новую,
- щелкните по значку Вставить ячейки , расположенному на вкладке Главная верхней панели инструментов, или выберите из контекстного меню команду Добавить и используйте опцию Ячейки со сдвигом вниз.
Программа сместит выделенную ячейку вниз, чтобы вставить пустую.
Для вставки целой строки:
-
выделите или всю строку, щелкнув по ее заголовку, или отдельную ячейку в той строке, выше которой требуется вставить новую,
Примечание: для вставки нескольких строк выделите столько же строк, сколько требуется вставить.
-
щелкните по значку Вставить ячейки , расположенному на вкладке Главная верхней панели инструментов и используйте опцию Строку,
или щелкните правой кнопкой мыши по выделенной ячейке, выберите из контекстного меню команду Добавить, а затем выберите опцию Строку,
или щелкните правой кнопкой мыши по выделенной строке (строкам) и используйте опцию контекстного меню Добавить сверху.
Программа сместит выделенную строку вниз, чтобы вставить пустую.
Для вставки целого столбца:
-
выделите или весь столбец, щелкнув по его заголовку, или отдельную ячейку в том столбце, слева от которого требуется вставить новый,
Примечание: для вставки нескольких столбцов выделите столько же столбцов, сколько требуется вставить.
-
щелкните по значку Вставить ячейки , расположенному на вкладке Главная верхней панели инструментов, и используйте опцию Столбец.
или щелкните правой кнопкой мыши по выделенной ячейке, выберите из контекстного меню команду Добавить, а затем выберите опцию Столбец,
или щелкните правой кнопкой мыши по выделенному столбцу (столбцам) и используйте опцию контекстного меню Добавить слева.
Программа сместит выделенный столбец вправо, чтобы вставить пустой.
Вы также можете использовать сочетание клавиш Ctrl+Shift+= для вызова диалогового окна вставки новых ячеек, выбрать опцию Ячейки со сдвигом вправо, Ячейки со сдвигом вниз, Строку или Столбец и нажать кнопку OK.
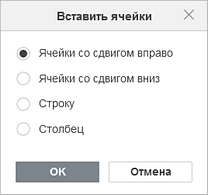
Перемещение строк и столбцов
Чтобы переместить содержимое строки или столбца, выберите его, щелкнув его номер (для строк) или алфавитный заголовок (для столбцов), и, удерживая левую кнопку мыши, перетащите его в нужное место в таблице.
Скрытие и отображение строк и столбцов
Для скрытия строки или столбца:
- выделите строки или столбцы, которые требуется скрыть,
- щелкните правой кнопкой мыши по выделенным строкам или столбцам и используйте опцию контекстного меню Скрыть.
Чтобы отобразить скрытые строки или столбцы, выделите видимые строки выше и ниже скрытых строк или видимые столбцы справа и слева от скрытых столбцов, щелкните по ним правой кнопкой мыши и используйте опцию контекстного меню Показать.
Изменение ширины столбцов и высоты строк
Ширина столбца определяет, сколько символов со стандартным форматированием может быть отображено в ячейке столбца. По умолчанию задано значение 8.43 символа. Чтобы его изменить:
- выделите столбцы, которые надо изменить,
- щелкните правой кнопкой мыши по выделенным столбцам и выберите в контекстном меню пункт Задать ширину столбца,
-
выберите одну из доступных опций:
- выберите опцию Автоподбор ширины столбца, чтобы автоматически скорректировать ширину каждого столбца в соответствии с содержимым, или
-
выберите опцию Особая ширина столбца и задайте новое значение от 0 до 255 в окне Особая ширина столбца, затем нажмите OK.
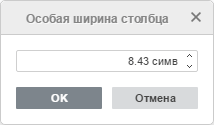
Чтобы вручную изменить ширину отдельного столбца, наведите курсор мыши на правую границу заголовка столбца, чтобы курсор превратился в двунаправленную стрелку . Перетащите границу влево или вправо, чтобы задать особую ширину, или дважды щелкните мышью, чтобы автоматически изменить ширину столбца в соответствии с содержимым.
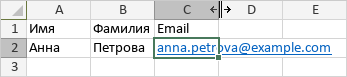
Высота строки по умолчанию составляет 14.25 пунктов. Чтобы изменить это значение:
- выделите строки, которые надо изменить,
- щелкните правой кнопкой мыши по выделенным строкам и выберите в контекстном меню пункт Задать высоту строки,
-
выберите одну из доступных опций:
- выберите опцию Автоподбор высоты строки, чтобы автоматически скорректировать высоту каждой строки в соответствии с содержимым, или
-
выберите опцию Особая высота строки и задайте новое значение от 0 до 408.75 в окне Особая высота строки, затем нажмите OK.
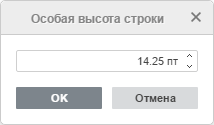
Чтобы вручную изменить высоту отдельной строки, перетащите нижнюю границу заголовка строки.
Удаление ячеек, строк, столбцов
Для удаления ненужной ячейки, строки или столбца:
- выделите ячейки, строки или столбцы, которые требуется удалить, и щелкните правой кнопкой мыши,
-
щелкните по значку Удалить ячейки , расположенному на вкладке Главная верхней панели инструментов, или выберите из контекстного меню команду Удалить, а затем - подходящую опцию:
при использовании опции Ячейки со сдвигом влево ячейка, находящаяся справа от удаленной, будет перемещена влево;
при использовании опции Ячейки со сдвигом вверх ячейка, находящаяся снизу от удаленной, будет перемещена вверх;
при использовании опции Строку строка, находящаяся снизу от удаленной, будет перемещена вверх;
при использовании опции Столбец столбец, находящийся справа от удаленного, будет перемещен влево;
Вы также можете использовать сочетание клавиш Ctrl+Shift+- для вызова диалогового окна удаления ячеек, выбрать опцию Ячейки со сдвигом влево, Ячейки со сдвигом вверх, Строку или Столбец и нажать кнопку OK.
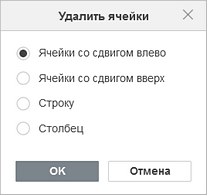
Удаленные данные всегда можно восстановить с помощью значка Отменить на верхней панели инструментов.
Вернуться на предыдущую страницу