Créer des listes
Pour créer une liste dans l'éditeur de documents,
- placez le curseur à la position où vous voulez commencer la liste (cela peut être une nouvelle ligne ou le texte existant),
- passez à l'onglet Accueil de la barre d'outils supérieure,
-
sélectionnez le type de liste à créer:
- appuyez sur la touche Entrée à la fin de la ligne pour ajouter un nouvel élément à la liste. Pour terminer la liste, appuyez sur la touche Retour arrière et continuez le travail.
L'éditeur commence automatiquement une liste numérotée lorsque vous tapez 1 et un point ou une parenthèse droite et un espace: 1., 1). La liste à puces commence automatiquement lorsque vous tapez - ou * et un espace.
Vous pouvez aussi changer le retrait du texte dans les listes et leur imbrication en utilisant les icônes Liste multiniveau , Réduire le retrait et Augmenter le retrait sous l'onglet Accueil de la barre d'outils supérieure.
Pour modifier le niveau de la liste, cliquez sur l'icône Numérotation , Puces ou Liste multiniveau et choisissez Changer le niveau de liste, ou placer le curseur au début de la ligne et appuyez sur la touche Tabdu clavier pour accéder au niveau suivant de la liste. Procédez au niveau de liste approprié.
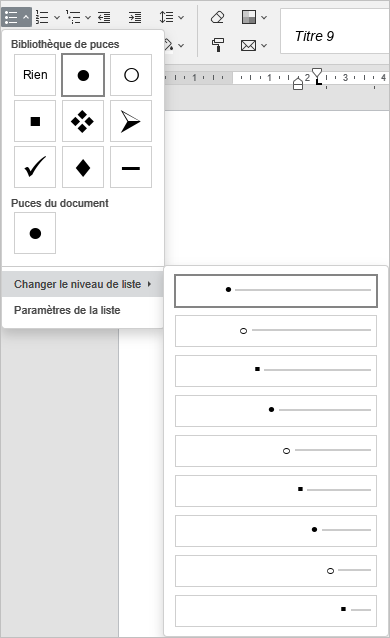
Vous pouvez configurez les paramètres supplémentaires du retrait et de l'espacement sur la barre latérale droite et dans la fenêtre de configuration de paramètres avancées. Pour en savoir plus, consultez les pages Modifier le retrait des paragraphes et Régler l'interligne du paragraphe .
Joindre et séparer des listes
Pour joindre une liste à la précédente:
- cliquez avec le bouton droit sur le premier élément de la seconde liste,
- utilisez l'option Joindre à la liste précédente du menu contextuel.
Les listes seront jointes et la numérotation se poursuivra conformément à la numérotation de la première liste.
Pour séparer une liste:
- cliquez avec le bouton droit de la souris sur l'élément de la liste où vous voulez commencer une nouvelle liste,
- sélectionnez l'option Séparer la liste du menu contextuel.
La liste sera séparée et la numérotation dans la deuxième liste recommencera.
Modifier la numérotation
Poursuivre la numérotation séquentielle dans la deuxième liste selon la numérotation de la liste précédente:
- cliquez avec le bouton droit sur le premier élément de la seconde liste,
- sélectionnez l'option Continuer la numérotation du menu contextuel.
La numérotation se poursuivra conformément à la numérotation de la première liste.
Pour définir une certaine valeur initiale de numérotation:
- cliquez avec le bouton droit de la souris sur l'élément de la liste où vous souhaitez appliquer une nouvelle valeur de numérotation,
- sélectionnez l'option Définit la valeur de la numérotation du menu contextuel,
- dans une nouvelle fenêtre qui s'ouvre, définissez la valeur numérique voulue et cliquez sur le bouton OK.
Configurer les paramètres de la liste
Pour configurer les paramètres de la liste comme la puce/la numérotation, l'alignement, la taille et la couleur:
- cliquez sur un élément de la liste actuelle ou sélectionnez le texte à partir duquel vous souhaitez créer une liste,
- cliquez sur l'icône Puces ou Numérotation sous l'onglet Accueil de la barre d'outils supérieure,
- sélectionnez l'option Paramètres de la liste,
-
la fenêtre Paramètres de la liste s'affiche. La fenêtre de paramètres de la liste à puces se présente sous cet aspect:
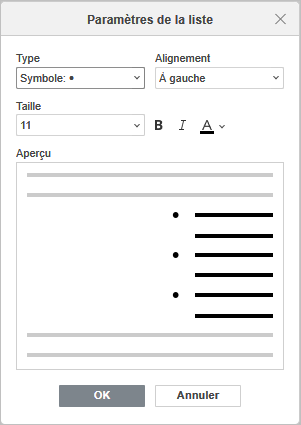
La fenêtre de paramètres de la liste numérotée se présente sous cet aspect:
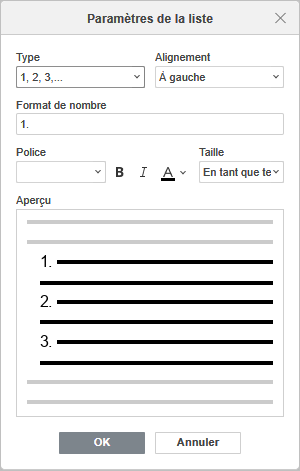
Pour la liste à puces on peut choisir le caractère à utiliser comme puce et pour la liste numérotée on peut choisir le type et la police des numéros. Les options Alignement, Taille et les options d'accentuation du texte Gras/Italique/Couleur sont identiques pour toutes les listes soit à puces soit numérotée.
- Puce permet de sélectionner le caractère approprié pour les éléments de la liste. Lorsque vous appuyez sur le champ Symboles et caractères, la fenêtre Symbole va apparaître dans laquelle vous pouvez choisir parmi les caractères disponibles. Veuillez consulter cet articlepour en savoir plus sur utilisation des symboles.
- Type permet de sélectionner la numérotation appropriée pour la liste. Les options suivantes sont disponibles: Rien, 1, 2, 3,..., a, b, c,..., A, B, C,..., i, ii, iii,..., I, II, III,....
- Alignement permet de sélectionner le type d'alignement approprié pour aligner les puces/nombres horizontalement. Les options d'alignement disponibles: À gauche, Au centre, À droite.
- Taille permet d'ajuster la taille des puces/numéros. L'option par défaut est En tant que texte. Lorsque cette option est active, la taille des puces correspond à la taille du texte; Ajustez la taille en utilisant les valeurs prédéfinies de 8 à 96.
- Gras/Italique/Couleur permet d'accentuer et de mettre en évidence une puce/un numéro. Pour Couleur, l'option par défaut est En tant que texte. Lorsque cette option est active, la couleur des puces ou des chiffres correspond à la couleur du texte. Choisissez l'option Automatique pour appliquer la couleur automatiquement, sélectionnez Couleurs de thème, Couleurs standard ou Couleurs récentes de la palette ou cliquez sur Plus de couleurs pour sélectionner une couleur personnalisée.
Toutes les modifications sont affichées dans le champ Aperçu.
-
Cliquez sur OK pour appliquer toutes les modifications et fermer la fenêtre.
Fautes in clic droit sur la liste à puces et sélectionnez l'option Ajuster les retraits de la liste pour ouvir la fenêtre Paramètres de la liste la même que pour une liste à plusieurs niveaux.
Pour configurer les paramètres de la liste à plusieurs niveaux,
- appuyez sur un élément de la liste,
- cliquez sur l'icône es Liste multiniveau sous l'onglet Accueil de la barre d'outils supérieure,
- sélectionnez l'option Paramètres de la liste,
-
la fenêtre Paramètres de la liste s'affiche. La fenêtre Paramètres de la liste multiniveaux se présente sous cet aspect:
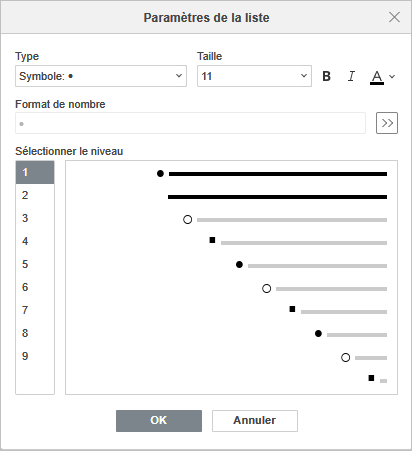
Choisissez le niveau approprié dans la liste Niveau à gauche, puis personnalisez l'aspect des puces et des nombres pour le niveau choisi:
- Type permet de sélectionner la numérotation appropriée pour la liste numérotée ou le caractère approprié pour la liste à puces. Les options disponibles pour la liste numérotée: Rien, 1, 2, 3,..., a, b, c,..., A, B, C,..., i, ii, iii,..., I, II, III,.... Pour la liste à puces vous pouvez choisir un des symboles prédéfinis ou utiliser l'option Nouvelle puce. Lorsque vous appuyez sur cette option, la fenêtre Symbole va apparaître dans laquelle vous pouvez choisir parmi les caractères disponibles. Veuillez consulter cet articlepour en savoir plus sur utilisation des symboles.
- Alignement permet de sélectionner le type d'alignement approprié pour aligner les puces/nombres horizontalement du début du paragraphe. À gauche, Au centre, À droite. Les options d'alignement disponibles: À gauche, Au centre, À droite.
- Taille permet d'ajuster la taille des puces/numéros. L'option par défaut est En tant que texte. Ajustez la taille en utilisant les paramètres prédéfinis de 8 à 96.
- Gras/Italique/Couleur permet d'accentuer et de mettre en évidence une puce/un numéro. Pour Couleur, l'option par défaut est En tant que texte. Lorsque cette option est active, la couleur des puces ou des chiffres correspond à la couleur du texte. Choisissez l'option Automatique pour appliquer la couleur automatiquement, sélectionnez Couleurs de thème, Couleurs standard ou Couleurs récentes de la palette ou cliquez sur Plus de couleurs pour sélectionner une couleur personnalisée.
- Format de nombre affiche le style du caractère qu'on utilise pour créer la liste.
-
Cliquez sur la flèche à deux pointes à côté du champ Format de nombre pour accéder aux paramètres avancés. Vous pouvez personnaliser chaque niveau de la liste à plusieurs niveaux en sélectionnant le niveau approprié dans la section Sélectionner le niveau.
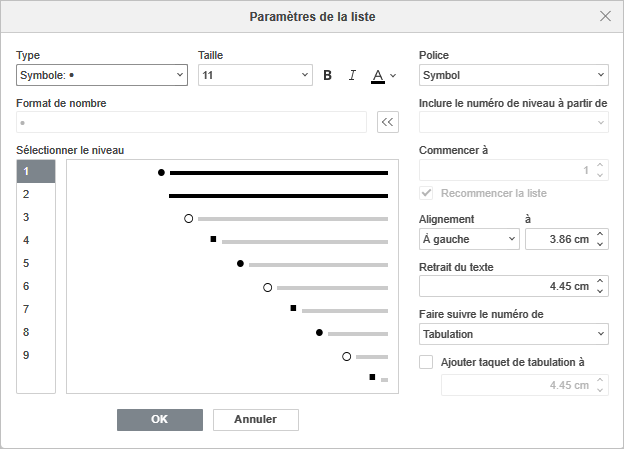
- Police permet de sélectionner la mise en forme de la police,
- Inclure le numéro de niveau à partir de permet d'indiquer le numéro du niveau parent pour le niveau subordonné,
- Commencer à permet de commencer la numérotation de la liste à partir du numéro dont vous avez besoin. Activez l'option Recommencer la liste pour recommencer la numérotation,
- Alignement permet de définir le type d'alignement spécifique pour chaque niveau de la liste. Sélectionnez À gauche, Au centre ou À droite de la liste déroulante et définissez l'espacement avant le caractère de la liste,
- Retrait du texte permet de définir l'espacement entre le caractère de la liste et le texte,
- Faire suivre le numéro de permet d'indiquer ce qui suit le caractère que vous avez choisi comme le format de numéro. Sélectionnez Tabulation, Espace ou Aucun de la liste déroulante. Lorsque vous choisissez la Tabulation, l'option Ajouter taquet de tabulation à devient active. Activez l'option Ajouter taquet de tabulation à et définissez la longueur du retrait.
Toutes les modifications sont affichées dans le champ Aperçu.
- Cliquez sur OK pour appliquer toutes les modifications et fermer la fenêtre.
Revenir à la page précédente