Listen erstellen
Um eine Liste in Ihrem Dokument zu erstellen im Dokumenteneditor,
- Platzieren Sie den Zeiger an der Stelle, an der eine Liste gestartet wird (dies kann eine neue Zeile oder der bereits eingegebene Text sein).
- Wechseln Sie zur Registerkarte Startseite der oberen Symbolleiste.
-
Wählen Sie den Listentyp aus, den Sie starten möchten:
- Jedes Mal, wenn Sie die Eingabetaste am Ende der Zeile drücken, wird ein neues geordnetes oder ungeordnetes Listenelement angezeigt. Um dies zu stoppen, drücken Sie die Rücktaste und fahren Sie mit dem allgemeinen Textabsatz fort.
Das Programm erstellt auch automatisch nummerierte Listen, wenn Sie Ziffer 1 mit einem Punkt oder einer Klammer und einem Leerzeichen danach eingeben: 1., 1). Listen mit Aufzählungszeichen können automatisch erstellt werden, wenn Sie die Zeichen -, * und ein Leerzeichen danach eingeben.
Sie können den Texteinzug in den Listen und ihre Verschachtelung auch mithilfe der Symbole Liste mit mehreren Ebenen , Einzug verringern und Einzug vergrößern auf der Registerkarte Startseite der oberen Symbolleiste ändern.
Um die Listenebene zu ändern, klicken Sie auf das Symbol Nummerierung , Aufzählungszeichen oder Liste mit mehreren Ebenen und wählen Sie die Option Listenebene ändern, oder positionieren Sie den Cursor am Zeilenanfang und drücken Sie die Tabulatortaste auf der Tastatur, um zur nächsten Ebene der Liste zu gelangen. Fahren Sie mit der erforderlichen Listenebene fort.
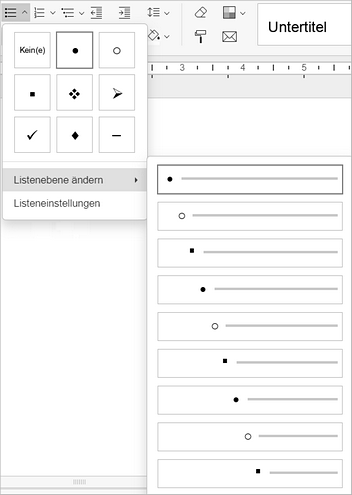
Die zusätzlichen Einrückungs- und Abstandsparameter können in der rechten Seitenleiste und im Fenster mit den erweiterten Einstellungen geändert werden. Weitere Informationen finden Sie im Abschnitt Ändern von Absatzeinzügen und Festlegen des Absatzzeilenabstands.
Listen verbinden und trennen
So verbinden Sie eine Liste mit der vorhergehenden:
- Klicken Sie mit der rechten Maustaste auf das erste Element der zweiten Liste,
- Verwenden Sie die Option Mit vorheriger Liste verbinden aus dem Kontextmenü.
Die Listen werden zusammengefügt und die Nummerierung wird gemäß der ersten Listennummerierung fortgesetzt.
So trennen Sie eine Liste:
- Klicken Sie mit der rechten Maustaste auf das Listenelement, mit dem Sie eine neue Liste beginnen möchten.
- Verwenden Sie die Option Liste trennen aus dem Kontextmenü.
Die Liste wird getrennt und die Nummerierung in der zweiten Liste beginnt von neuem.
Nummerierung ändern
So setzen Sie die fortlaufende Nummerierung in der zweiten Liste gemäß der vorherigen Listennummerierung fort:
- Klicken Sie mit der rechten Maustaste auf das erste Element der zweiten Liste.
- Verwenden Sie die Option Nummerierung fortsetzen im Kontextmenü.
Die Nummerierung wird gemäß der ersten Listennummerierung fortgesetzt.
So legen Sie einen bestimmten Nummerierungsanfangswert fest:
- Klicken Sie mit der rechten Maustaste auf das Listenelement, auf das Sie einen neuen Nummerierungswert anwenden möchten.
- Verwenden Sie die Option Nummerierungswert festlegen aus dem Kontextmenü.
- Stellen Sie in einem neuen Fenster, das geöffnet wird, den erforderlichen numerischen Wert ein und klicken Sie auf die Schaltfläche OK.
Ändern Sie die Listeneinstellungen
So ändern Sie die Listeneinstellungen mit Aufzählungszeichen oder nummerierten Listen, z. B. Aufzählungszeichen / Nummerntyp, Ausrichtung, Größe und Farbe:
- Klicken Sie auf ein vorhandenes Listenelement oder wählen Sie den Text aus, den Sie als Liste formatieren möchten.
- Klicken Sie auf der Registerkarte Startseite der oberen Symbolleiste auf das Symbol Aufzählungszeichen oder Nummerierung .
- Wählen Sie die Option Listeneinstellungen.
-
Das Fenster Listeneinstellungen wird geöffnet. Das Fenster mit den Listen mit Aufzählungszeichen sieht folgendermaßen aus:
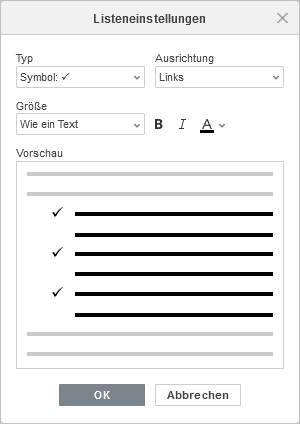
Das Fenster mit den nummerierten Listeneinstellungen sieht folgendermaßen aus:
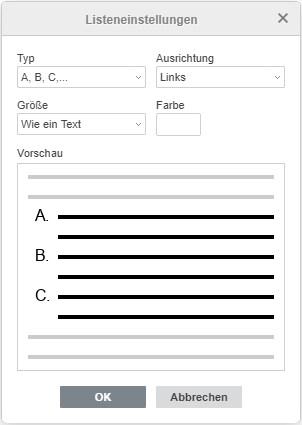
Für die Liste mit Aufzählungszeichen können Sie ein Zeichen auswählen, das als Aufzählungszeichen verwendet wird, während Sie für die nummerierte Liste den Nummerierungstyp auswählen können. Die Optionen Ausrichtung, Größe und Farbe sind sowohl für die Listen mit Aufzählungszeichen als auch für die nummerierten Listen gleich.
- Aufzählungszeichen - Ermöglicht die Auswahl des erforderlichen Zeichens für die Aufzählungsliste. Wenn Sie auf das Feld Schriftart und Symbol klicken, wird das Symbolfenster geöffnet, in dem Sie eines der verfügbaren Zeichen auswählen können. Weitere Informationen zum Arbeiten mit Symbolen finden Sie in diesem Artikel.
- Typ - Ermöglicht die Auswahl des erforderlichen Nummerierungstyps für die nummerierte Liste. Folgende Optionen stehen zur Verfügung: Keine, 1, 2, 3, ..., a, b, c, ..., A, B, C, ..., i, ii, iii, ..., I, II, III, ....
- Ausrichtung - Ermöglicht die Auswahl des erforderlichen Typs für die Ausrichtung von Aufzählungszeichen / Zahlen, mit dem Aufzählungszeichen / Zahlen horizontal innerhalb des dafür vorgesehenen Bereichs ausgerichtet werden. Folgende Ausrichtungstypen stehen zur Verfügung: Links, Mitte, Rechts.
- Größe - Ermöglicht die Auswahl der erforderlichen Aufzählungszeichen- / Zahlengröße. Die Option Wie ein Text ist standardmäßig ausgewählt. Wenn diese Option ausgewählt ist, entspricht die Aufzählungszeichen- oder Zahlengröße der Textgröße. Sie können eine der vordefinierten Größen von 8 bis 96 auswählen.
- Fett/Kursiv/Farbe - Ermöglicht die Auswahl der erforderlichen Aufzählungszeichen- / Zahlenfarbe. Für die Farbe ist die Option Wie ein Text standardmäßig ausgewählt. Wenn diese Option ausgewählt ist, entspricht die Aufzählungszeichen- oder Zahlenfarbe der Textfarbe. Sie können die Option Automatisch auswählen, um die automatische Farbe anzuwenden, oder eine der Themenfarben, Standardfarben oder Zuletzt verwendeten Farben in der Palette auswählen oder auf Mehr Farben klicken und eine benutzerdefinierte Farbe angeben.
Alle Änderungen werden im Feld Vorschau angezeigt.
-
Klicken Sie auf OK, um die Änderungen zu übernehmen und das Einstellungsfenster zu schließen.
Klicken Sie mit der rechten Maustaste auf eine Liste mit Aufzählungszeichen und wählen Sie die Option Listeneinzüge anpassen, um auf die gleichen Listeneinstellungen zuzugreifen wie bei einer mehrstufigen Liste.
So ändern Sie die Einstellungen für mehrstufige Listen:
- Klicken Sie auf ein Listenelement.
- Klicken Sie auf der Registerkarte Startseite der oberen Symbolleiste auf das Symbol Mehrstufige Liste .
- Wählen Sie die Option Listeneinstellungen.
-
Das Fenster Listeneinstellungen wird geöffnet. Das Fenster mit den Einstellungen für mehrstufige Listen sieht folgendermaßen aus:
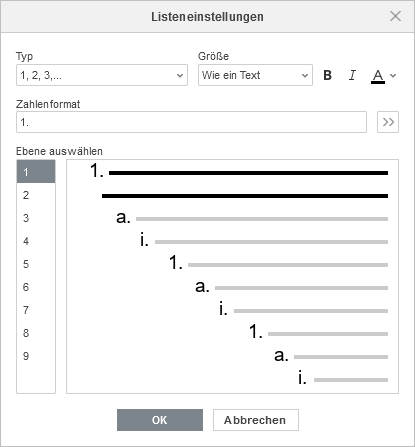
Wählen Sie die gewünschte Ebene der Liste im Feld Ebene links aus und passen Sie das Aufzählungszeichen oder die Zahl mit den Schaltflächen oben an Aussehen für die ausgewählte Ebene:
- Typ - Ermöglicht die Auswahl des erforderlichen Nummerierungstyps für die nummerierte Liste oder des erforderlichen Zeichens für die Liste mit Aufzählungszeichen. Für die nummerierte Liste stehen folgende Optionen zur Verfügung: Keine, 1, 2, 3, ..., a, b, c, ..., A, B, C, ..., i, ii, iii, .. ., I, II, III, .... Für die Liste mit Aufzählungszeichen können Sie eines der Standardsymbole auswählen oder die Option Neues Aufzählungszeichen verwenden. Wenn Sie auf diese Option klicken, wird das Symbolfenster geöffnet, in dem Sie eines der verfügbaren Zeichen auswählen können. Weitere Informationen zum Arbeiten mit Symbolen finden Sie in diesem Artikel.
- Ausrichtung - Ermöglicht die Auswahl des erforderlichen Typs für die Ausrichtung von Aufzählungszeichen / Zahlen, mit dem Aufzählungszeichen / Zahlen horizontal innerhalb des am Anfang des Absatzes dafür vorgesehenen Bereichs ausgerichtet werden. Folgende Ausrichtungstypen stehen zur Verfügung: Links, Mitte, Rechts.
- Größe - Ermöglicht die Auswahl der erforderlichen Aufzählungszeichen- / Zahlengröße. Die Option Wie ein Text ist standardmäßig ausgewählt. Sie können eine der vordefinierten Größen von 8 bis 96 auswählen.
- Fett/Kursiv/Farbe - Ermöglicht die Auswahl der erforderlichen Aufzählungszeichen- / Zahlenfarbe. Für die Farbe ist die Option Wie ein Text standardmäßig ausgewählt. Wenn diese Option ausgewählt ist, entspricht die Aufzählungszeichen- oder Zahlenfarbe der Textfarbe. Sie können die Option Automatisch auswählen, um die automatische Farbe anzuwenden, oder eine der Themenfarben, Standardfarben oder Zuletzt verwendeten Farben in der Palette auswählen oder auf Mehr Farben klicken und eine benutzerdefinierte Farbe angeben.
Alle Änderungen werden im Feld Vorschau angezeigt.
-
Klicken Sie auf OK, um die Änderungen zu übernehmen und das Einstellungsfenster zu schließen.
Zur vorherigen Seite übergehen