Creare elenchi
Per creare un elenco nel documento,
- posiziona il cursore sulla posizione in cui verrà avviato un elenco (può trattarsi di una nuova riga o del testo già inserito),
- passare alla scheda Home della barra degli strumenti superiore,
-
selezionare il tipo di elenco che si desidera avviare:
- ora ogni volta che si preme il tasto Invio alla fine della riga apparirà una nuova voce di elenco ordinata o non ordinata. Per evitare questo, premere il tasto Backspace e continuare con il paragrafo di testo comune.
Il programma crea automaticamente elenchi numerati quando si immette la cifra 1 con un punto o una parentesi e uno spazio dopo di essa: 1., 1). Gli elenchi puntati possono essere creati automaticamente quando si immettono i caratteri -, * e uno spazio dopo di essi.
È inoltre possibile modificare il rientro del testo negli elenchi e nella relativa nidificazione utilizzando le icone Elenco a più livelli , Riduci rientro , Aumenta rientro nella scheda Home della barra degli strumenti superiore.
Nota: i parametri di rientro e spaziatura aggiuntivi possono essere modificati nella barra laterale destra e nella finestra delle impostazioni avanzate. Per ulteriori informazioni, leggere la sezione Modificare i rientri di paragrafo e Impostare l’interliane del paragrafo.
Unire e separare elenchi
Per unire un elenco a quello precedente:
- fare clic sulla prima voce del secondo elenco con il tasto destro del mouse,
- utilizzare l'opzione Unisci all'elenco precedente dal menu contestuale.
Gli elenchi saranno uniti e la numerazione continuerà in conformità con la prima numerazione.
Per separare un elenco:
- fare clic sulla voce dell'elenco in cui si desidera iniziare un nuovo elenco con il tasto destro del mouse,
- utilizzare l'opzione Inizia nuovo elenco dal menu contestuale.
L'elenco verrà separato e la numerazione nel secondo elenco inizierà di nuovo.
Modificare la numerazione
Per continuare la numerazione sequenziale nel secondo elenco in base alla numerazione dell'elenco precedente:
- fare clic sulla prima voce del secondo elenco con il tasto destro del mouse,
- utilizzare l'opzione Continua la numerazione dal menu contestuale.
La numerazione continuerà in conformità con la prima numerazione dell'elenco.
Per impostare un determinato valore iniziale di numerazione:
- fare clic sulla voce dell'elenco in cui si desidera applicare un nuovo valore di numerazione con il pulsante destro del mouse,
- utilizzare l'opzione Imposta valore di numerazione dal menu contestuale,
- nella nuova finestra che si apre, impostare il valore numerico necessario e fare clic sul pulsante OK.
Modificare le impostazioni dell'elenco
Per modificare le impostazioni dell'elenco puntato o numerato, ad esempio un tipo di punto elenco/numero, l'allineamento, le dimensioni e il colore:
- fare clic su una voce di elenco esistente o selezionare il testo che si desidera formattare come elenco,
- fare click sull’icona Elenchi puntati o Elenchi numerati inella scheda Home della barra degli strumenti superiore,
- selezionare l'opzione Impostazioni elenco,
-
si aprirà la finestra Impostazioni elenco. La finestra delle impostazioni dell'elenco puntato è simile alla seguente:
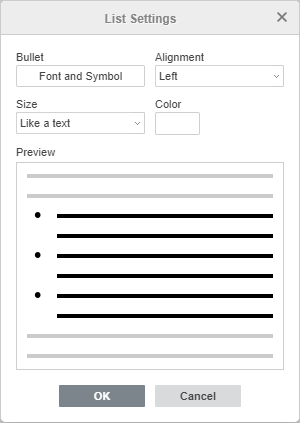
La finestra delle impostazioni dell'elenco numerato è simile alla seguente:
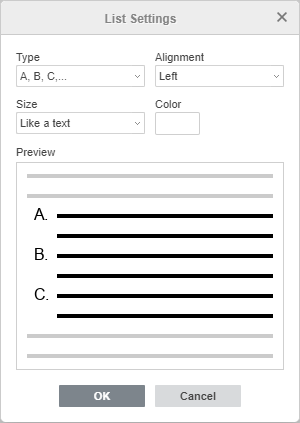
Per l'elenco puntato, è possibile scegliere un carattere utilizzato come punto elenco, mentre per l'elenco numerato è possibile scegliere il tipo di numerazione. Le opzioni Allineamento, Dimensione e Colore sono le stesse sia per gli elenchi puntati che per quelli numerati.
- Punto elenco - consente di selezionare il carattere necessario utilizzato per l'elenco puntato. Quando si fa clic sul campo Carattere e simbolo, viene visualizzata la finestra Simbolo che consente di scegliere uno dei caratteri disponibili. Per ulteriori informazioni su come lavorare con i simboli, è possibile fare riferimento a questo articolo.
- Tipo - consente di selezionare il tipo di numerazione necessaria utilizzata per l'elenco numerato. Sono disponibili le seguenti opzioni: Nessuno, 1, 2, 3,..., a, b, c,..., A, B, C,..., i, ii, iii,..., I, II, III,....
- Allineamento - consente di selezionare il tipo di allineamento del punto elenco/numero necessario, utilizzato per allineare i punti elenco/numeri orizzontalmente all'interno dello spazio a loro designato. I tipi di allineamento disponibili sono i seguenti: A sinistra, Al centro, A destra.
- Dimensione - consente di selezionare la dimensione necessaria del punto elenco/numero. L'opzione Come un testo è selezionata per impostazione predefinita. Quando questa opzione è selezionata, la dimensione del punto elenco o del numero corrisponde alla dimensione del testo. È possibile scegliere una delle dimensioni predefinite da 8 a 96.
- Colore - permette di selezionare il colore necessario del punto elenco/numero. L'opzione Come un testo è selezionata per impostazione predefinita. Quando questa opzione è selezionata, il colore del punto elenco o del numero corrisponde al colore del testo. È possibile scegliere l'opzione Automatico per applicare il colore automatico oppure selezionare uno dei colori del tema o i colori standard nella tavolozza oppure specificare un colore personalizzato.
Tutte le modifiche vengono visualizzate nel campo Anteprima.
- fare clic su OK per applicare le modifiche e chiudere la finestra delle impostazioni.
Per modificare le impostazioni dell'elenco a più livelli,
- fare clic su una voce dell’elenco,
- fare clic sull'icona Elenco a più livelli nella scheda Home della barra degli strumenti superiore,
- selezionare l'opzione Impostazioni elenco,
-
si aprirà la finestra Impostazioni elenco. La finestra delle impostazioni Elenco a più livelli è simile alla seguente:
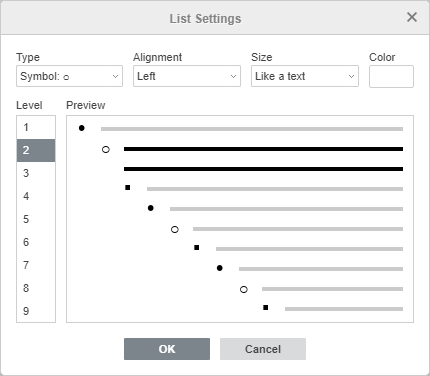
Scegliere il livello desiderato dell'elenco nel campo Livello a sinistra, quindi utilizzare i pulsanti in alto per regolare l'aspetto del punto elenco o del numero per il livello selezionato:
- Tipo - consente di selezionare il tipo di numerazione necessario utilizzato per l'elenco numerato o il carattere necessario utilizzato per l'elenco puntato. Le seguenti opzioni sono disponibili per l'elenco numerato: Nessuno, 1, 2, 3,..., a, b, c,..., A, B, C,..., i, ii, iii,..., I, II, III,.... Per l'elenco puntato, è possibile scegliere uno dei simboli predefiniti o utilizzare l'opzione Nuovo punto elenco. Quando si fa clic su questa opzione, viene visualizzata la finestra Simbolo che consente di scegliere uno dei caratteri disponibili. Per ulteriori informazioni su come lavorare con i simboli, è possibile fare riferimento a questo articolo.
- Allineamento - consente di selezionare il tipo di allineamento di punti elenco/numeri necessario, utilizzato per allineare i punti elenco/numeri orizzontalmente all'interno dello spazio a loro designato all'inizio del paragrafo. I tipi di allineamento disponibili sono i seguenti: A sinistra, Al centro, A destra.
- Dimensione - consente di selezionare la dimensione necessaria del punto elenco/numero. L'opzione Come un testo è selezionata per impostazione predefinita. È possibile scegliere una delle dimensioni predefinite da 8 a 96.
- Colore - consente di selezionare il colore del punto elenco/numero necessario. L'opzione Come un testo è selezionata per impostazione predefinita. Quando questa opzione è selezionata, il colore del punto elenco o del numero corrisponde al colore del testo. È possibile scegliere l'opzione Automatico per applicare il colore automatico, oppure selezionare uno dei colori del tema o colori standard nella tavolozza o specificare un colore personalizzato.
Tutte le modifiche vengono visualizzate nel campo Anteprima.
- fare clic su OK per applicare le modifiche e chiudere la finestra delle impostazioni.
Alla pagina precedente