Appliquer les styles de formatage
-
mise en forme de caractères
-
Mail
-
Définir le type de police, la taille et la couleur
-
Définir le type de police, la taille, le style et la couleur
-
Définir le type de police, la taille et la couleur
-
Appliquer les styles de police
-
Ajouter des liens hypertextes
-
Définir le type de police, la taille et la couleur
-
Ajouter des liens hypertextes
-
Définir le type de police, la taille et la couleur
-
Appliquer les styles de police
-
Ajouter des liens hypertextes
-
Définir le type de police, la taille et la couleur
-
Appliquer les styles de police
-
Ajouter des liens hypertextes
-
Définir le type de police, la taille et la couleur
-
Ajouter des liens hypertextes
-
Définir le type de police, la taille et la couleur
-
Appliquer les styles de police
-
Ajouter des liens hypertextes
-
Définir le type de police, la taille et la couleur
-
Appliquer les styles de police
-
Ajouter des liens hypertextes
-
Définir le type de police, la taille et la couleur
-
Ajouter des liens hypertextes
-
Définir le type de police, la taille et la couleur
-
Appliquer les styles de police
-
Définir le type de police, la taille et la couleur
-
Appliquer les styles de police
-
Ajouter des liens hypertextes
-
Définir le type de police, la taille et la couleur
-
Ajouter des liens hypertextes
-
Définir le type de police, la taille et la couleur
-
Appliquer les styles de police
-
Ajouter des liens hypertextes
-
styles prédéfinis
Chaque style de mise en forme représente un ensemble des options de mise en forme : (taille de la police, couleur, interligne, alignement etc.). Dans l'éditeur de documents, les styles permettent de mettre en forme rapidement les parties différentes du texte (en-têtes, sous-titres, listes,texte normal, citations) au lieu d'appliquer les options de mise en forme différentes individuellement chaque fois que vous en avez besoin. Cela permet également d'assurer une apparence uniforme de tout le document. Un style n'est appliqué au'au paragraphe entier.
Vous pouvez appliquer les styles pour créer une table des matières ou une table des figures.
Le style à appliquer dépend du fait si c'est le paragraphe (normal, pas d'espace, titres, paragraphe de liste etc.) ou le texte (d'après type, taille et couleur de police) que vous souhaitez mettre en forme. Différents styles sont aussi appliqués quand vous sélectionnez une partie du texte ou seulement placez le curseur sur un mot. Parfois, il faut sélectionner le style approprié deux fois de la bibliothèque de styles pour le faire appliquer correctement : lorsque vous appuyer sur le style dans le panneau pour la première fois, le style de paragraphe est appliqué. Lorsque vous appuyez pour la deuxième fois, le style du texte est appliqué.
Appliquer des styles par défaut
Pour appliquer un des styles de mise en forme disponibles,
- placez le curseur dans le paragraphe nécessaire, ou sélectionnez plusieurs paragraphes pour appliquer un des styles de mise en forme,
- sélectionnez le style nécessaire à partir de la galerie de styles située à droite de la barre d'outils supérieure.
Les styles de mise en forme disponibles sont : normal, non-espacement, titre 1-9, titre, sous-titre, citation, citation intense, paragraphe de liste.
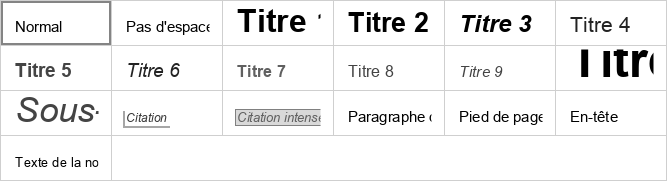
Modifier des styles disponibles et créer de nouveaux
Pour modifier le style existant :
- Appliquez le style nécessaire à un paragraphe.
- Sélectionnez le texte du paragraphe et modifiez tous les paramètres de mise en forme dont vous avez besoin.
- Enregistrez les modifications effectuées :
- cliquez avec le bouton droit de la souris sur le texte en cours de modification, sélectionnez l'option En tant que style et sélectionnez l'option Mettre à jour le style 'Nomdestyle' ('Nomdestyle' correspond au style appliqué à l'étape 1),
- ou sélectionnez le fragment du texte en cours de modification avec la souris, ouvrez le menu déroulant de la galerie des styles, cliquez avec le bouton droit de la souris sur le style à modifier et sélectionnez l'option Mettre à jour selon la sélection.
Une fois que le style est modifié, tous les paragraphes dans le document qui a été mis en forme à l'aide de ce style vont changer leur apparence de manière correspondante.
Pour créer un tout nouveau style :
- Mettez en forme un fragment du texte d'une manière nécessaire.
- Choisissez une façon appropriée de sauvegarder le style :
- cliquez avec le bouton droit de la souris sur le texte en cours de modification, sélectionnez l'option En tant que style et puis choisissez l'option Créer un nouveau style,
- ou sélectionnez le fragment du texte à l'aide de la souris, ouvrez la liste déroulante de la galerie de styles et cliquez sur l'option Nouveau style à partir du fragment sélectionné.
- Définissez les paramètres du nouveau style dans la fenêtre Créer un nouveau style qui s'ouvre :
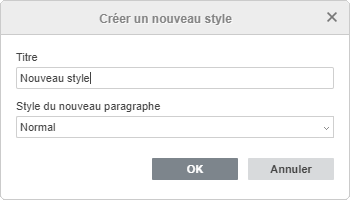
- Spécifiez un nom du nouveau style en utilisant le champ correspondant.
- Choisissez le style nécessaire du paragraphe suivant en utilisant la liste Style du nouveau paragraphe.
- Cliquez sur le bouton OK.
Le style créé sera ajouté à la galerie des styles.
Gérez vos styles personnalisés :
- Pour restaurer les paramètres par défaut d'un style que vous avez modifié, cliquez avec le bouton droit de la souris sur le style que vous voulez restaurer et sélectionnez l'option Restaurer les paramètres par défaut.
- Pour restaurer les paramètres par défaut de tous les styles que vous avez modifiés, cliquez avec le bouton droit de la souris sur le style dans la galerie des styles et sélectionnez l'option Restaurer tous les styles par défaut.
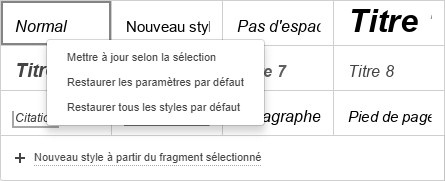
- Pour supprimer un des styles que vous avez créé, cliquez avec le bouton droit de la souris sur le style à supprimer et sélectionnez l'option Supprimer le style.
- Pour supprimer tous les nouveaux style que vous avez crées, cliquez avec le bouton droit de la souris sur un des nouveaux styles crées et sélectionnez l'option Supprimer tous les styles personnalisés.
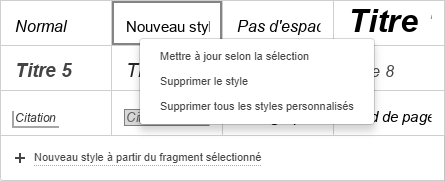
Revenir à la page précédente