Déplacer des feuilles de calcul
Pour déplacer une feuille de calcul existante, touchez et maintenez l'onglet de la feuille que vous souhaitez déplacer, puis appuyez sur l'option Plus > Déplacer. Le menu Déplacer avant la feuille s'affiche. Définissez devant quelle feuille la feuille de calcul sélectionnée sera placée. Ou appuyez sur l'option (Déplacer à la fin) pour déplacer la feuille de calcul à la fin du livre.
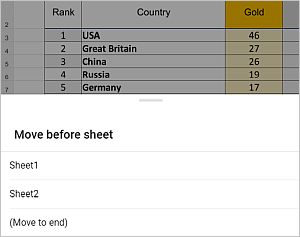
Renommer des feuilles de calcul
Pour renommer une feuille de calcul, touchez l'onglet de la feuille de calcul concernée afin d'accéder au menu contextuel et appuyez sur Renommer. Dans la fenêtre Renommer la feuille qui s'affiche, saisissez le nom de la feuille de calcul et appuyer sur OK.
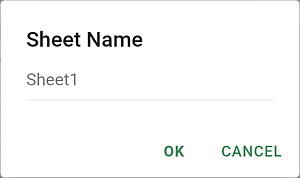
Masquer/Afficher des feuilles de calcul
Si vous avez beaucoup de feuilles de calcul, pour faciliter le travail vous pouvez masquer certains d'entre eux dont vous n'avez pas besoin pour l'instant. Pour ce faire, touchez une fois l'onglet de la feuille de calcul active afin d'accéder au menu contextuel et appuyez sur l'option Plus -> Masquer.
Pour afficher une feuille de calcul masquée, touchez une fois l'onglet de la feuille de calcul active ou touchez deux fois l'onglet inactif afin d'accéder au menu contextuel et appuyez sur l'option Plus -> Afficher, ensuite sélectionnez la feuille de calcul à afficher.
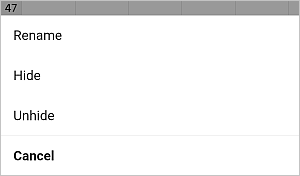
Dupliquer des feuilles de calcul
Pour dupliquer une feuille de calcul, touchez l'onglet de la feuille de calcul concernée afin d'accéder au menu contextuel et appuyez sur l'option Plus -> Dupliquer.
Changer la couleur d'onglet
Pour différencier les feuilles, vous pouvez attribuer des couleurs différentes aux onglets des feuilles. Pour ce faire, touchez une fois l'onglet de la feuille de calcul active afin d'accéder au menu contextuel et appuyer sur l'option Plus -> Couleur d'onglet. Dans le panneau Couleur d'onglet sélectionnez la couleur appropriée dans la palette Couleurs de thème ou Couleurs standard ou créez votre Couleur personnalisée.
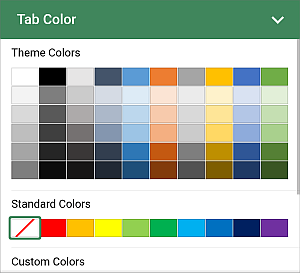
Pour ajouter une nouvelle Couleur personnalisée, procédez comme suit :
- accédez au menu Ajouter une couleur personnalisée,
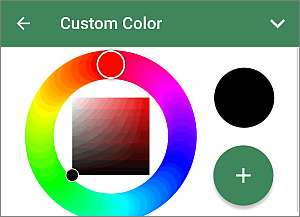
- choisissez la couleur appropriée de la palette de couleurs et définissez la teinte,
- appuyez sur le bouton
 pour appliquer la couleur à la forme automatique sélectionnée.
pour appliquer la couleur à la forme automatique sélectionnée.
La nouvelle couleur sera ajoutée à la palette de Couleurs personnalisées où on peut retrouver toutes les couleurs personnalisées récemment utilisées.
Pour effacer la couleur d'un onglet, appuyez sur l'icône
 dans la palette Couleurs standard.
dans la palette Couleurs standard.