Créer et éditer les tableaux croisés dynamiques
Les tableaux croisés dynamiques vous permet de grouper et organiser de vastes ensembles de données pour présenter des données de synthèse. Dans l'éditeur de classeurs vous pouvez réorganiser les données de plusieurs façons pour n'afficher que les informations importantes et pour se concentrer uniquement sur les aspects importants.
Créer un nouveau tableau croisé dynamique
Pour créer un tableau croisé dynamique,
- Préparez l'ensemble de données sources à partir duquel vous voulez créer un tableau croisé dynamique. Ceux-ci doivent comprendre les en-têtes. L'ensemble de données ne peut pas comprendre les lignes ou les colonnes vides.
- Sélectionnez une cellule appartenant à la plage de données sources.
-
Passez à l'onglet Tableau croisé dynamique dans la barre d'outils supérieure et cliquez sur l'icône Insérer un tableau l'icône.
Si vous voulez créer un tableau croisé dynamique basé sur un tableau mis en forme, vous pouvez également utiliser l'option Insérer un tableau croisé dynamique sous l'onglet Paramètres du tableau sur la barre latérale droite.
-
Une fenêtre Créer un tableau croisé dynamique apparaîtra.
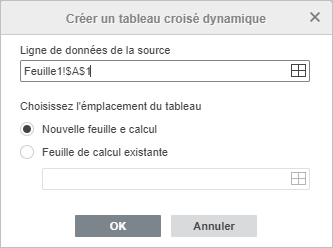
-
La Ligne de données de la source est déjà spécifié. Dans ce cas, toutes le données sources sont utilisées. Si vous voulez modifier la plage de données (par exemple, à inclure seulement une part de données), cliquez sur l'icône l'icône. Dans la fenêtre Sélectionner une plage de données, saisissez la plage de données appropriée sous le format suivant: Sheet1!$A$1:$E$10. Vous pouvez aussi sélectionner la plage de cellules qui vous convient avec la souris. Cliquez OK pour confirmer.
-
Choisissez l'emplacement du tableau croisé dynamique.
- Une fois l'emplacement du tableau croisé dynamique est choisi, cliquez sur OK dans la fenêtre Créer un tableau croisé dynamique.
Le tableau croisé dynamique vide est inséré selon l'emplacement choisi.
L'onglet Paramètres du tableau croisé dynamique s'ouvre sur la barre latérale droite. Cliquez sur l'icône pour masquer ou afficher cet onglet. Il est également possible d'accéder les paramètres du tableau croisé dynamique depuis le menu contextuel qui s'affiche lorsque vous faites un clic droit sur le tableau. Les options du menu contextuel varient en fonction du champ su lequel on fait le clic.
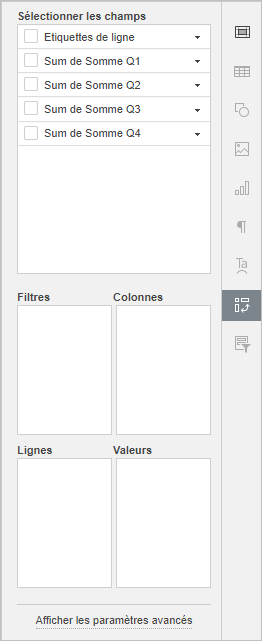
Sélectionner les champs à afficher
La section Sélectionner les champs à afficher comprend les champs dénommés comme les en-têtes de colonnes dans l'ensemble de votre données sources. Chaque champ contient les valeurs de la colonne correspondante du tableau source. Les sections disponibles: Filtres, Colonnes, Lignes et Valeurs.
Pour afficher un champ à votre tableau croisé dynamique, activez la case à cocher du nom de champ. Lorsque vous activez une case à cocher, le champ correspondant à cette case est ajouté à une des sections disponibles sur la barre latérale droite en fonction du type de données et est affiché dans le tableau croisé dynamique. Les champs de type texte sont ajoutés à Lignes; les champs numériques sont ajoutés à Valeurs.
Faites glisser les champs directement dans les sections voulues ou faites glisser les champs d'une section dans l'autre pour les réorganiser dans votre tableau croisé dynamique rapidement. Pour supprimer un champ dans une section, faites-le glisser en dehors de cette section.
Pour ajouter un champ à une section, on peut aussi cliquer sur la flèche noire à droite du champ et choisir l'option appropriée dans le menu de la section Sélectionner les champs: Déplacer vers les filtres, Déplacer vers les lignes, Déplacer vers les colonnes, Déplacer vers les valeurs.
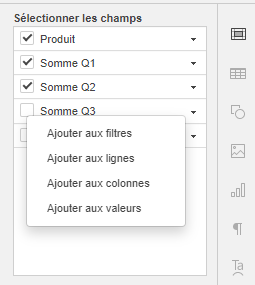
Ci-dessous, vous pouvez découvrir quelques exemples d'utilisation des sections Filtres, Colonnes, Lignes et Valeurs.
-
Lorsque un champ est ajouté à Filtres, un filtre de rapport apparaisse au-dessus du tableau croisé dynamique. Celui-ci est appliqué au tableau croisé dynamique entier. Si vous cliquer sur la flèche déroulante du filtre ajouté, vous pouvez voir toutes les valeurs du champ choisi. Lorsque vous désactivez quelques valeurs parmi les options de filtre et appuyez sur OK, celles-ci ne sont pas affichées dans le tableau croisé dynamique.
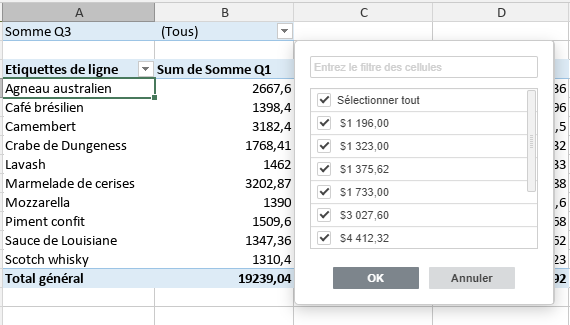
-
Quand vous ajoutez un champ à Colonnes, le nombre de colonnes dans le tableau croisé dynamique correspond au nombre de valeurs du champ choisi. La colonne Total général est aussi ajoutée.
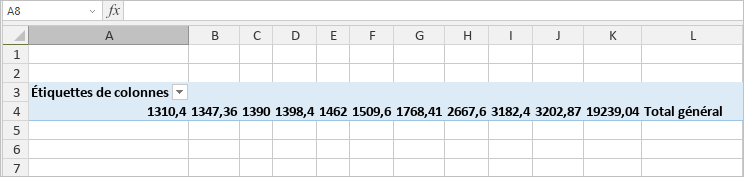
-
Quand vous ajoutez un champ à Lignes, le nombre de lignes dans le tableau croisé dynamique correspond au nombre de valeurs du champ choisi. La ligne Total général est aussi ajoutée.
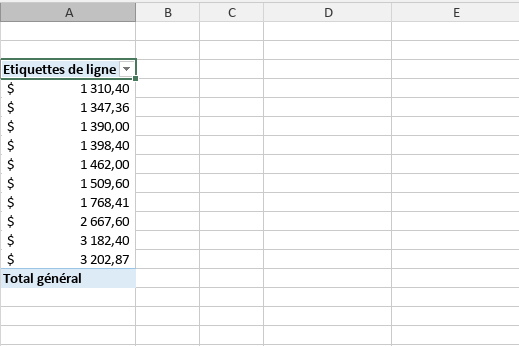
-
Quand vous ajoutez un champ à Valeurs, le tableau croisé dynamique affiche la somme de toutes les valeurs numériques du champ choisi. Si votre champ contient des valeurs texte, la somme ne s'affiche pas. Vous pouvez choisir une autre fonction de synthèse dans les paramètres du champ.
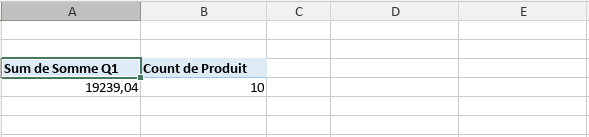
Pour en savoir plus sur un champ de valeur, faites un clic droit sur le champ pour ouvrir le menu contextuel et sélectionnez l'option Afficher les détails ou double-cliquez le champ nécessaire. Les données associées au champ de valeur s'ouvriront dans une nouvelle feuille de calcul.
Réorganiser les champs et configurer les paramètres
Une foi les champs ajoutés aux sections appropriées, vous pouvez les gérer pour modifier la mise en page et la mise en forme du tableau croisé dynamique. Cliquez sur la flèche noire à droit du champ dans les sections Filtres, Colonnes, Lignes et Valeurs pour afficher le menu contextuel du champ.
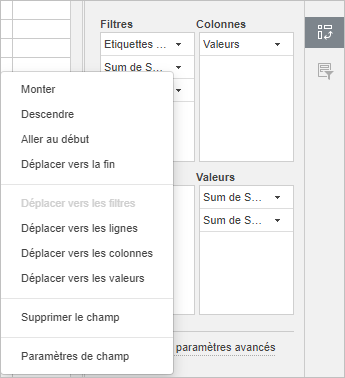
Il vous permet:
- Déplacer le champ sélectionné: Monter, Descendre, Aller au début, ou Déplacer vers le fin de la section actuelle si vous avez ajouté plusieurs champs.
- Déplacer le champ vers une autre section - Filtres, Colonnes, Lignes ou Valeurs. L'option déjà appliquée à la section actuelle sera désactivée.
- Supprimer le champ sélectionné de la section actuelle.
- Configurer les paramètres du champ choisi.
Les options Filtres, Colonnes, Lignes et Valeurs semblent similaires:
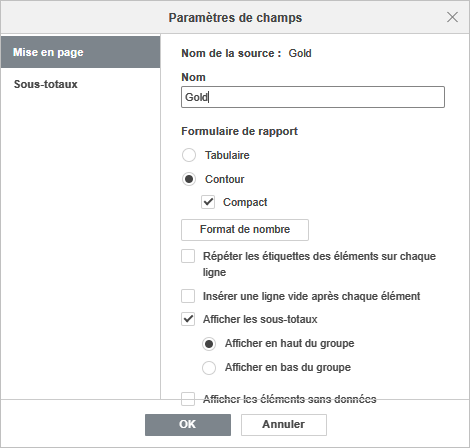
L'onglet Disposition comprend les options suivantes:
- L'option Nom de source vous permet de visualiser le nom du champ tel qu'il apparait à l'en-tête de colonne dans l'ensemble de données sources.
- L'option Nom vous permet de changer le nom du champ choisi à afficher dans le tableau croisé dynamique.
-
L'option Formulaire de rapport vous permet de modifier la présentation du champ choisi dans le tableau croisé dynamique:
-
Utiliser l'un des formulaires disponibles à présenter le champ choisi dans le tableau croisé dynamique.
-
Formulaire Tabulaire affiche une colonne par champ et fournit de l'espace pour les en-têtes de champ.
-
Formulaire Contour affiche une colonne par champ et fournit de l'espace pour les en-têtes de champ. Ce formulaire permet aussi d'afficher les sous-totaux en haut de chaque groupe.
-
Formulaire Compact affiche les éléments de champs de section de ligne différents dans une colonne.
- Format de nombre permet de choisir le format de nombre nécessaire pour ce champ. Cliquez sur ce bouton, sélectionnez le format approprié de la liste Catégorie, ensuite cliquez sur OK. Pour en savoir plus sur les formats de nombre, veuillez consulter l'article suivant.
- Répéter les étiquettes des éléments sur chaque ligne permet de grouper visuellement des lignes ou des colonnes pour plusieurs champs affichés sous forme tabulaire.
- Insérer une ligne vide après chaque élément permet d'insérer une ligne vide après les éléments du champ choisi.
- Afficher les sous-totaux permet d'afficher ou de ne pas afficher les sous-totaux pour le champ choisi. Vous pouvez choisir parmi les options suivantes: Afficher en haut du groupe ou Afficher en bas du groupe.
- Afficher les éléments sans données permet d'afficher ou de masquer les éléments de ligne qui ne contiennent pas de valeurs dans le champ choisi.
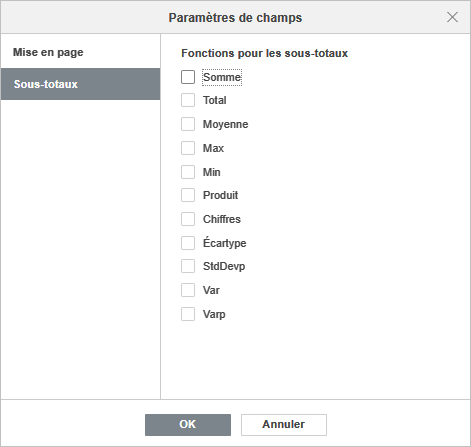
Sous l'onglet Sous-totaux vous pouvez choisir les Fonctions pour sous-totaux. Cochez une des fonctions disponibles dans la liste: Somme, Total, Moyenne, Max, Min, Produit, Chiffres, Écartype , StdDevp, Var, Varp.
Paramètres du champ Valeurs
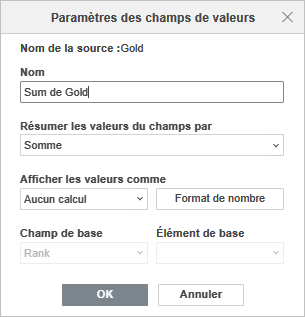
- L'option Nom de source vous permet de visualiser le nom du champ tel qu'il apparait à l'en-tête de colonne dans l'ensemble de données sources.
- L'option Nom vous permet de changer le nom du champ choisi à afficher dans le tableau croisé dynamique.
- Résumer les valeurs du champ par permet de choisir la fonction à utiliser pour calculer la somme des valeurs pour toutes les valeurs de ce champ. Par défaut, la fonction Somme est utilisée pour les champs de valeurs numériques, et la fonction Total est utilisée pour les valeurs de texte. Les fonctions disponibles: Somme, Total, Moyenne, Max, Min, Produit, Chiffres, Écartype , StdDevp, Var, Varp.
- L'option Afficher les valeurs comme permet d'afficher les résultats du calcul personnalisé instantané au lieu d'ajouter une formule et un champ calculé. Aucun calcul est l'option par défaut et c'est valeur actuelle qui s'affiche dans le champ. Autres options du calcul instantané: % du total général, % du total de la colonne, % du total de la ligne, % de, % du total de la ligne parente, % du total de la ligne parente, % du total du parent, Différence par rapport à, % de différence avec, Résultat cumulé par, % résultat cumulé dans, Trier du plus petit au plus grand, Trier du plus grand au plus petit, Index. Utilisez Champ de base et Élément de base lorsque ces options deviennent disponibles pour le calcul que vous avez sélectionné (% de, % du total du parent, Différence par rapport à, % de différence avec, Résultat cumulé par, % résultat cumulé dans).
- Format de nombre permet de choisir le format de nombre nécessaire pour ce champ. Cliquez sur ce bouton, sélectionnez le format approprié de la liste Catégorie, ensuite cliquez sur OK. Pour en savoir plus sur les formats de nombre, veuillez consulter l'article suivant.
Grouper et dissocier des données
Il est possible de grouper les données d'un tableau croisé dynamique selon des critères personnalisés. La fonctionnalité de groupage est disponible pour les dates et les nombres simples.
Grouper les dates
Pour grouper les dates, créez un tableau croisé dynamique comprenant l'ensemble de dates en question. Cliquez avec le bouton droit sur l'une des cellules comprenant une date dans le tableau croisé dynamique, choisissez l'option Grouper dans le menu contextuel et configurez les paramètres appropriés dans la fenêtre qui s'affiche.
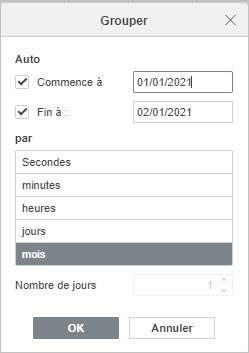
- Commence à - la première date des données sources est définie par défaut. Pour la modifier, saisissez la date appropriée dans ce champ-là. Désactivez cette option pour ignorer le début.
- Fin à - la dernière date des données sources est définie par défaut. Pour la modifier, saisissez la date appropriée dans ce champ-là. Désactivez cette option pour ignorer le fin.
- Par - on peut grouper les dates par Secondes, Minutes et Heures selon l'heure spécifiée dans les données sources. L'option Mois enlève les jours et maintient uniquement les mois. L'option Quartiers fonctionne à la condition que quatre mois est un quartier, alors on fournit Qtr1, Qtr2, etc. L'option Années groupe les dates selon les années spécifiées dans les données source. Vous pouvez combiner plusieurs options pour obtenir le résultat souhaité,
- Nombre de jours sert à définir la valeur appropriée pour spécifier une certaine période.
- Cliquez sur OK pour valider.
Grouper des nombres
Pour grouper les nombres, créez un tableau croisé dynamique comprenant l'ensemble de nombres en question. Cliquez avec le bouton droit sur l'une des cellules comprenant un nombre dans le tableau croisé dynamique, choisissez l'option Grouper dans le menu contextuel et configurez les paramètres appropriés dans la fenêtre qui s'affiche.
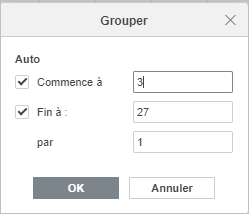
- Commence à - le plus petit nombre des données sources est définie par défaut. Pour le modifier, saisissez le nombre approprié dans ce champ-là. Désactivez cette option pour ignorer le plus petit nombre.
- Fin à - le plus grand nombre des données sources est définie par défaut. Pour le modifier, saisissez le nombre approprié dans ce champ-là. Désactivez cette option pour ignorer le plus grand nombre.
- Par - définissez l'intervalle pour grouper des numéros: Ex., “2” va grouper l'ensemble de numéros de 1 à 10 comme “1-2”, “3-4”, etc.
- Cliquez sur OK pour valider.
Dissocier des données
Pour dissocier des données groupées,
- cliquez avec le bouton droit sur une cellule du groupe,
- sélectionnez l'option Dissocier dans le menu contextuel.
Modifier la disposition d'un tableau croisé dynamique
Vous pouvez utiliser les options disponibles dans la barre d'outils supérieure pour modifier le format du tableau croisé dynamique. Ces paramètres sont appliquées au tableau croisé dynamique entier.
Sélectionnez au moins une cellule dans le tableau croisé dynamique avec la souris pour activer les outils d'édition dans la barre d'outils supérieure.

Le bouton Sélectionner permet de sélectionner le tableau croisé dynamique entier.
Lorsque vous avez modifié l'ensemble de données sources, sélectionnez le tableau croisé dynamique et cliquez sur le bouton Actualiser pour mettre à jour le tableau croisé dynamique.
Développer ou réduire des champs
Pour développer ou réduire des détails de données, cliquez avec le bouton droit de la souris sur le champ pour ouvrir le menu contextuel, sélectionnez Développer/Réduire dans le menu, ensuite sélectionnez l'option appropriée:
- Développer à afficher les détails de l'élément sélectionné actuellement.
- Réduire à masquer les détails de l'élément sélectionné actuellement.
- Développer le champ entièrement à afficher les détails de tous éléments dans le champ. La même option est disponible sur la barre d'outils supérieure.
- Réduire le champ entièrement à masquer les détails de tous éléments dans le champ. La même option est disponible sur la barre d'outils supérieure.
Les groupes sont masqués derrière les icône plus/minus. Il est également possible de développer/réduire les champs en faisant un double-clic sur l'en-tête du tableau croisé dynamique.
L'option Développer, lors de la sélection du dernier champ de lignes ou colonnes, une boîte de dialogue s'affiche pour ajouter un nouveau champ à la ligne ou à la colonne. Sélectionnez le champ nécessaire et cliquez sur OK.

Modifier le style d'un tableau croisé dynamique
Vous pouvez modifier la présentation du tableau croisé dynamique dans une feuille de calcul en utilisant les outils d'édition dans la barre d'outils supérieure.
Sélectionnez au moins une cellule dans le tableau croisé dynamique avec la souris pour activer les outils d'édition dans la barre d'outils supérieure.

Les sections lignes et colonnes en haut vous permettent de mettre en évidence certaines lignes/colonnes en leur appliquant une mise en forme spécifique ou de mettre en évidence différentes lignes/colonnes avec les différentes couleurs d'arrière-plan pour les distinguer clairement. Les options suivantes sont disponibles:
- En-têtes de ligne - permet de mettre en évidence les en-têtes de ligne avec un formatage spécial.
- En-têtes de colonne - permet de mettre en évidence les en-têtes de colonne avec un formatage spécial.
- Lignes en bandes - permet l'alternance des couleurs d'arrière-plan pour les lignes paires et impaires.
- Colonnes en bandes - permet l'alternance des couleurs d'arrière-plan pour les colonnes paires et impaires..
La liste des modèles vous permet de choisir l'un des styles de tableaux croisés prédéfinis. Chaque modèle combine certains paramètres de formatage, tels qu'une couleur d'arrière-plan, un style de bordure, des lignes/colonnes en bandes, etc. Selon les options cochées dans les sections lignes et/ou colonnes, l'ensemble de modèles sera affiché différemment. Par exemple, si vous activez les options En-têtes de ligne et Colonnes en bandes, la partie visible de la liste des modèles inclura uniquement les modèles avec des lignes d'en-tête mises en surbrillance et des colonnes en bandes activées, mais vous pouvez développer la liste en cliquant sur la flèche pour afficher tous les modèles disponibles.
Filtrer, trier et insérer des segments dans des tableaux croisées dynamiques
Vous pouvez filtrez les tableaux croisé dynamique par étiquettes ou valeurs aussi que utiliser les options de tri supplémentaires.
Filtrage
Cliquez sur la flèche déroulante dans Étiquettes de lignes ou Étiquettes de colonnes du tableau croisé dynamique. La liste des options de Filtrage s'affiche:
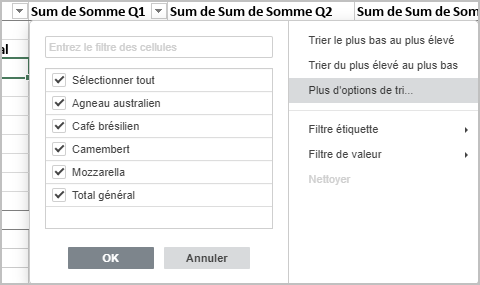
Configurez les paramètres du filtre. Procédez d'une des manières suivantes: sélectionnez les données à afficher ou filtrez les données selon certains critères.
-
Sélectionner les données à afficher
Décochez les cases des données que vous souhaitez masquer. A votre convenance, toutes les données dans la liste des options de Filtrage sont triées par ordre croissant.
Remarque: la case à cocher (vide) correspond aux cellules vides. Celle-ci est disponible quand il y a au moins une cellule vide dans la plage de cellules.
Pour faciliter la procédure, utilisez le champ de recherche en haut. Taper votre requête partiellement ou entièrement dans le champ, les valeurs qui comprennent ces caractères-ci, s'affichent dans la liste ci-dessous. Ces deux options suivantes sont aussi disponibles:
- Sélectionner tous les résultats de la recherche - cochée par défaut. Permet de sélectionner toutes les valeurs correspondant à la requête.
- Ajouter le sélection actuelle au filtre - si vous cochez cette case, les valeurs sélectionnées ne seront pas masquées lorsque vous appliquerez le filtre.
Après avoir sélectionné toutes les données nécessaires, cliquez sur le bouton OK dans la liste des options de Filtrage pour appliquer le filtre.
-
Filtrer les données selon certains critères
En fonction des données contenues dans la colonne sélectionnée, vous pouvez choisir le Filtre étiquette ou le Filtre de valeur dans la partie droite de la liste d'options de Filtrage, puis sélectionner l'une des options dans le sous-menu:
-
Pour le Filtre étiquette les options suivantes sont disponibles:
- Pour texte: Équivaut à..., N'est pas égal à..., Commence par..., Ne pas commencer par..., Se termine par..., Ne se termine pas avec..., Contient..., Ne contient pas...
- Pour nombres: Plus grand que..., Plus grand ou égal à..., Moins que..., Moins que ou égal à..., Entre, Pas entre.
- Pour le Filtre de valeur, les options suivantes sont disponibles: Équivaut à..., N'est pas égal à..., Plus grand que..., Plus grand ou égal à..., Moins que..., Moins que ou égal à..., Entre, Pas entre, Les 10 premiers.
Après avoir sélectionné l'une des options ci-dessus (à l'exception des options Les 10 premiers), la fenêtre Filtre étiquette/de valeur s'ouvre. Le critère correspondant sera sélectionné dans la première ou secondaire liste déroulante. Spécifiez la valeur nécessaire dans le champ situé à droite.
Cliquez sur OK pour appliquer le filtre.
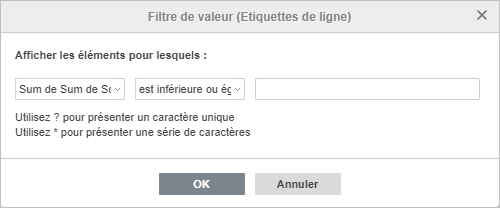
Si vous choisissez l'option Les 10 premiers dans la liste des options de Filtre de valeur, une nouvelle fenêtre s'ouvrira:
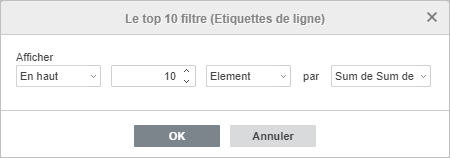
La première liste déroulante permet de choisir si vous souhaitez afficher les valeurs les plus élevées (Haut) ou les plus basses (Bas). La deuxième permet de spécifier le nombre d'entrées dans la liste ou le pourcentage du nombre total des entrées que vous souhaitez afficher (vous pouvez entrer un nombre compris entre 1 et 500). La troisième liste déroulante permet de définir des unités de mesure: Élément, Pour cent ou Somme. La quatrième liste déroulante affiche le nom du champ choisi. Une fois les paramètres nécessaires définis, cliquez sur OK pour appliquer le filtre.
Le bouton Filtre s'affiche dans Étiquettes de lignes ou Étiquettes de colonnes du tableau croisé dynamique. Cela signifie que le filtre est appliqué.
Tri
Vous pouvez effectuer le tri des données du tableau croisé dynamique en utilisant les options de tri. Cliquez sur la flèche de déroulement dans Étiquettes de lignes ou Étiquettes de colonnes du tableau croisé dynamique et sélectionnez Trier du plus bas au plus élevé ou Trier du plus élevé au plus bas dans le sous-menu.
Les Options de tri supplémentaires vous permettent d'ouvrir la fenêtre et choisir une option de tri: Ordre croissant ou Ordre décroissant, et puis spécifier le champ à trier.
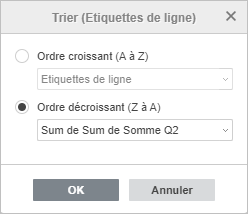
Insérer des segments
Vous pouvez insérer des segments pour filtrer facilement les données et sélectionner les éléments que vous voulez afficher. Pour en savoir plus sur les segments, veuillez consulter le guide de création des segments.
Configurer les paramètres avancés du tableau croisé dynamique
Pour configurer les paramètres avancés du tableau croisé dynamique, cliquez sur le lien Afficher les paramètres avancés sur la barre latérale droite. La fenêtre Tableau croisé dynamique - Paramètres avancés, s'ouvre:
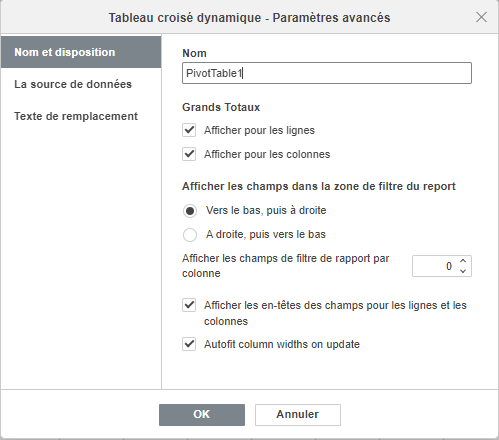
Sous l'onglet Nom et disposition vous pouvez configurer les paramètres communs du tableau croisé dynamique.
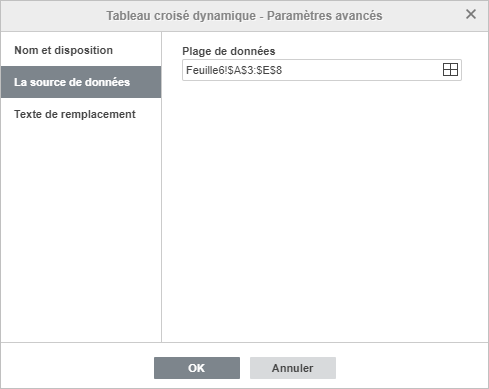
Sous l'onglet La source de données vous pouvez modifier les données à utiliser pour créer le tableau croisé dynamique.
Vérifiez la Plage de données et modifiez-la si nécessaire. Pour ce faire, cliquez sur l'icône .
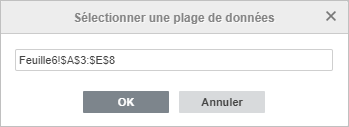
Dans la fenêtre Sélectionner une plage de données, saisissez la plage de données appropriée sous le format suivant: Sheet1!$A$1:$E$10. Vous pouvez aussi sélectionner la plage de cellules qui vous convient avec la souris. Cliquez OK pour confirmer.
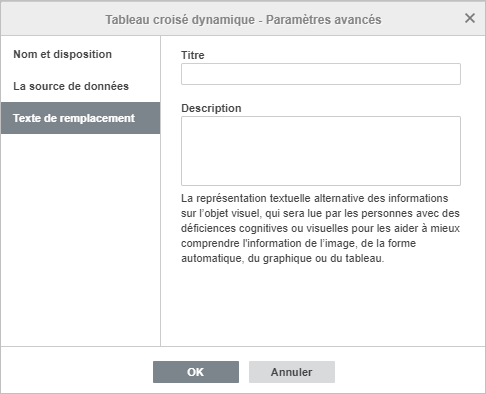
L'onglet Texte de remplacement permet de spécifier un Titre et une Description qui sera lue aux personnes avec des déficiences cognitives ou visuelles pour les aider à mieux comprendre l'information du tableau croisé dynamique.
Supprimer le tableau croisé dynamique
Pour supprimer un tableau croisé dynamique,
- Sélectionnez le tableau croisé dynamique entier à l'aide du bouton Sélectionner de la barre d'outils supérieure.
- Appuyez sur la touche de Suppression.
Revenir à la page précédente