Réviser des documents
L'éditeur de documents permet de gérer le flux de travail continu par l'ensemble de l'équipe: partager des fichiers et des dossiers, collaborer sur des documents en temps réel, communiquer directement depuis l'éditeur, laisser des commentaires pour des fragments du document nécessitant la participation d'une tierce personne, sauvegarder des versions du document pour une utilisation ultérieure, comparer et fusionner pour faciliter le traitement et l'édition.
Lorsque quelqu'un disposant des autorisations de révision partage avec vous un fichier, vous devez utiliser la fonction Révision du document.
Dans Document Editor, si vous êtes le réviseur, vous pouvez utiliser l'option Révision pour réviser le document, modifier des propositions, des phrases et d'autres éléments de la page, corriger l'orthographe et faire d'autres modifications dans le document sans l'éditer. Toutes vos modifications seront enregistrées et montrées à la personne qui vous a envoyé le document.
Si vous êtes la personne qui envoie le fichier pour la révision, vous devrez afficher toutes les modifications qui y ont été apportées, les afficher et les accepter ou les rejeter.
Activer la fonctionnalité Suivi des modifications
Pour voir les modifications suggérées par un réviseur, activez l'option Suivi des modifications de l'une des manières suivantes:
Suivi des modifications
Toutes les modifications apportées par un autre utilisateur sont marquées par différentes couleurs dans le texte. Lorsque vous cliquez sur le texte modifié, une bulle apparaîtra comportant le nom d'utilisateur, la date et l'heure de la modification et une description de la modification. Les icônes dan la bulle permettent d'accepter ou de rejeter la modification actuelle.

Lorsque vous glissez et déposez du texte dans un document, ce texte est marqué d'un soulignement double. Le texte d'origine est signalé par un barré double. Ceux-ci sont considérés comme une seule modification
Cliquez sur le texte mis en forme de double barré dans la position initiale et appuyer sur la flèche dans la bulle de la modification pour vous déplacer vers le texte en position nouvelle.
Cliquez sur le texte mis en forme d'un soulignement double dans la nouvelle position et appuyer sur la flèche dans la bulle de la modification pour vous déplacer vers le texte en position initiale.
Choisir le mode d'affichage des modifications
Cliquez sur le bouton Mode d'affichage dans la barre d'outils supérieure et sélectionnez l'un des modes disponibles dans la liste:
- Balisage et bulles - cette option est sélectionnée par défaut. Elle permet à la fois d'afficher les modifications suggérées et de modifier le document. Les modifications sont mises en surbrillance dans le document et s'affichent dans les bulles.
- Balisage uniquement - ce mode permet d'afficher toutes les modifications et de modifier le document. Les modifications s'affichent uniquement dans le documents et toutes les bulles sont masquées.
- Final - ce mode est utilisé pour afficher toutes les modifications comme si elles étaient acceptées. Cette option n'accepte pas toutes les modifications, elle vous permet de voir à quoi ressemblera le document après avoir accepté toutes les modifications. Dans ce mode, vous ne pouvez pas modifier le document.
- Original - ce mode est utilisé pour afficher toutes les modifications comme si elles avaient été rejetées. Cette option ne rejette pas toutes les modifications, elle vous permet uniquement d'afficher le document sans modifications. Dans ce mode, vous ne pouvez pas modifier le document.
Accepter ou rejeter les modifications
Utilisez les boutons Précédente et Suivante de la barre d'outils supérieure pour naviguer entre les modifications.
Pour accepter la modification actuellement sélectionnée, vous pouvez:
- cliquer sur le bouton Accepter de la barre d'outils supérieure, ou
- cliquez sur la flèche vers le bas au-dessous du bouton Accepter et sélectionnez l'option Accepter la modification en cours (dans ce cas, la modification sera acceptée et vous passerez à la modification suivante), ou
- cliquez sur le bouton Accepter dans la bulle de modification.
Pour passer à une modification la plus proche, cliquez sur le bouton Accepter sur la barre d'outils supérieure.
Pour accepter rapidement toutes les modifications, cliquez sur la flèche vers le bas au-dessous du bouton Accepter et sélectionnez l'option Accepter toutes les modifications.
Pour rejeter la modification actuelle, vous pouvez:
- cliquer sur le bouton Rejeter de la barre d'outils supérieure, ou
- cliquer sur la flèche vers le bas au-dessous du bouton Rejeter et sélectionnez l'option Rejeter la modification en cours (dans ce cas, la modification sera rejetée et vous passerez à la modification suivante), ou
- cliquez sur le bouton Rejeter dans la bulle de modification.
Pour rejeter rapidement toutes les modifications, cliquez sur la flèche vers le bas au-dessous du bouton Rejeter et sélectionnez l'option Rejeter toutes les modifications.
Si vous souhaitez accepter ou rejeter une modification, faites un clic droit dessus et sélectionnez Accepter la modification ou Rejeter la modification dans le menu contextuel.
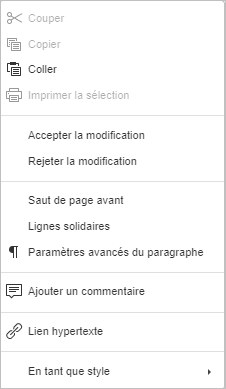
Si vous révisez le document, les options Accepter et Rejeter ne sont pas disponibles pour vous. Vous pouvez supprimer vos modifications en utilisant l'icône dans la bulle de modification.
Revenir à la page précédente