Copy/paste data, undo/redo your actions
-
basic editing operations
-
Spell checking
-
Manage files
-
Open or create new files and folders
-
Share files and folders
-
Navigate through your document
-
Select, cut, copy, paste text
-
Undo/redo your actions
-
Navigate through your spreadsheet
-
Select, cut, copy, paste, AutoFill data
-
Undo/redo your actions
-
Navigate through your presentation
-
Select, cut, copy, paste text and objects
-
Undo/redo your actions
-
Manage files
-
Open or create new files and folders
-
Share files and folders
-
Navigate through your document
-
Select, cut, copy, paste text
-
Undo/redo your actions
-
Switch between editing modes
-
Navigate through your spreadsheet
-
Select, cut, copy, paste data
-
Undo/redo your actions
-
Navigate through your presentation
-
Select, cut, copy, paste text and objects
-
Undo/redo your actions
-
Manage files
-
Open or create new files and folders
-
Share files and folders
-
Navigate through your document
-
Select, cut, copy, paste text
-
Undo/redo your actions
-
Navigate through your spreadsheet
-
Select, cut, copy, paste data
-
Undo/redo your actions
-
Freeze panes
-
Navigate through your presentation
-
Select, cut, copy, paste text and objects
-
Undo/redo your actions
-
Navigate through your presentation
-
Select, cut, copy, paste text and objects
-
Undo/redo your actions
-
Manage files
-
Open or create new files and folders
-
Share files and folders
-
Navigate through your document
-
Select, cut, copy, paste text
-
Undo/redo your actions
-
Navigate through your spreadsheet
-
Select, cut, copy, paste data
-
Undo/redo your actions
-
Freeze panes
-
Navigate through your presentation
-
Select, cut, copy, paste text and objects
-
Undo/redo your actions
-
copy and paste data
-
Copy/paste data, undo/redo your actions
-
Copy/paste text passages, undo/redo your actions
-
Cut/copy/paste data
-
Select, cut, copy, paste text
-
Select, cut, copy, paste, AutoFill data
-
Select, cut, copy, paste text and objects
-
Select, cut, copy, paste text
-
Select, cut, copy, paste data
-
Select, cut, copy, paste text and objects
-
Select, cut, copy, paste text
-
Select, cut, copy, paste data
-
Select, cut, copy, paste text and objects
-
Select, cut, copy, paste text
-
Select, cut, copy, paste data
-
Select, cut, copy, paste text and objects
-
undo and redo operations
Use basic clipboard operations
To cut, copy and paste the selected objects (slides, text passages, autoshapes) in the Presentation Editor or undo/redo your actions, use the corresponding options from the right-click menu, keyboard shortcuts or icons available on any tab of the top toolbar:
- Cut – select an object and use the Cut option from the right-click menu, or the Cut icon on the top toolbar to delete the selection and send it to the computer clipboard memory. The cut data can be later inserted to another place in the same presentation.
- Copy – select an object and use the Copy option from the right-click menu or the Copy icon on the top toolbar to copy the selection to the computer clipboard memory. The copied object can be later inserted to another place in the same presentation.
- Paste – find the place in your presentation where you need to paste the previously copied object and use the Paste option from the right-click menu or the Paste icon on the top toolbar. The object will be inserted to the current cursor position. The object can be previously copied from the same presentation, from another presentation, from another editor, or from some other program.
In the online version, the following key combinations are only used to copy or paste data from/into another presentation or some other program, in the desktop version, both the corresponding buttons/menu options and key combinations can be used for any copy/paste operations:
- Ctrl+X key combination for cutting (Cmd+X for macOS);
- Ctrl+C key combination for copying (Cmd+C for macOS);
- Ctrl+V key combination for pasting (Cmd+V for macOS).
Use the Paste Special feature
Note: For collaborative editing, the Paste Special feature is available in the Strict co-editing mode only.
Once the copied data is pasted, the Paste Special button appears next to the inserted text passage/object. Click this button to select the necessary paste option or use the Ctrl key to open the Paste Special menu, then press the letter key given in the brackets next to the option.
When pasting text passages, the following options are available:
- Use destination theme (Ctrl then H) - allows applying the formatting specified by the theme of the current presentation. This option is used by default.
- Keep source formatting (Ctrl then K) - allows keeping the source formatting of the copied text.
- Picture (Ctrl then U) - allows pasting the text as an image so that it cannot be edited.
- Keep text only (Ctrl then T) - allows pasting the text without its original formatting.
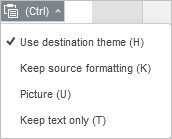
When pasting objects (autoshapes, charts, tables), the following options are available:
- Use destination theme (Ctrl then H) - allows applying the formatting specified by the theme of the current presentation. This option is used by default.
- Picture (Ctrl then U) - allows pasting the object as an image so that it cannot be edited.
To enable / disable the automatic appearance of the Paste Special button after pasting, go to the File tab > Advanced Settings and check / uncheck the Show the Paste Options button when the content is pasted checkbox.
Use the Undo/Redo operations
To undo/redo your actions, use the corresponding icons on the left side of the editor header or keyboard shortcuts:
Note: when you co-edit a presentation in the Fast mode, the possibility to Redo the last undone operation is not available.
Return to previous page