Insert text objects
-
insert objects
-
text art
-
text block formatting
-
font formatting
-
Mail. Getting Started
-
Set font type, size, and color
-
Set font type, size, style, and colors
-
Set font type, size, and color
-
Apply font decoration styles
-
Add hyperlinks
-
Set font type, size, and color
-
Add hyperlinks
-
Set font type, size, and color
-
Apply font decoration styles
-
Add hyperlinks
-
Set font type, size, and color
-
Apply font decoration styles
-
Add hyperlinks
-
Set font type, size, and color
-
Add hyperlinks
-
Set font type, size, and color
-
Apply font decoration styles
-
Add hyperlinks
-
Set font type, size, and color
-
Apply font decoration styles
-
Add hyperlinks
-
Set font type, size, and color
-
Add hyperlinks
-
Set font type, size, and color
-
Apply font decoration styles
-
Set font type, size, and color
-
Apply font decoration styles
-
Add hyperlinks
-
Set font type, size, and color
-
Add hyperlinks
-
Set font type, size, and color
-
Apply font decoration styles
-
Add hyperlinks
-
align text
-
font style
-
Set font type, size, and color
-
Apply font decoration styles
-
Set font type, size, and color
-
Apply font decoration styles
-
Set font type, size, and color
-
Set font type, size, and color
-
Apply font decoration styles
-
Set font type, size, and color
-
Apply font decoration styles
-
Set font type, size, and color
-
Set font type, size, and color
-
Apply font decoration styles
-
Set font type, size, and color
-
Apply font decoration styles
-
Set font type, size, and color
-
Set font type, size, and color
-
Apply font decoration styles
-
text indentation
-
line spacing
In the Document Editor, you can make your text more emphatic and draw attention to a specific part of the document, you can insert a text box (a rectangular frame that allows entering text within it) or a Text Art object (a text box with a predefined font style and color that allows applying some effects to the text).
Add a text object
You can add a text object anywhere on the page. To do that:
- switch to the Insert tab of the top toolbar,
- select the necessary text object type:
- click outside of the text object to apply the changes and return to the document.
The text within the text object is a part of the latter (when you move or rotate the text object, the text moves or rotates with it).
As the inserted text object represents a rectangular frame with text in it (Text Art objects have invisible text box borders by default), and this frame is a common autoshape, you can change both the shape and text properties.
To delete the added text object, click on the text box border and press the Delete key on the keyboard. The text within the text box will also be deleted.
Format a text box
Select the text box by clicking on its border to be able to change its properties. When the text box is selected, its borders are displayed as solid (not dashed) lines.
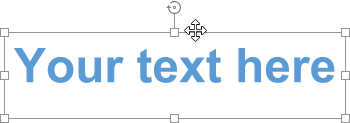
- to resize, move, rotate the text box, use the special handles on the edges of the shape.
- to edit the text box fill, line, wrapping style, or replace the rectangular box with a different shape, click the Shape settings icon on the right sidebar and use the corresponding options.
- to align the text box on the page, arrange text boxes as related to other objects, rotate or flip a text box, change a wrapping style or access the shape advanced settings, right-click on the text box border, and use the contextual menu options. To learn more on how to arrange and align objects, please refer to this page.
- to save the text box on your hard drive as a picture, choose the Save as picture option in the right-click menu.
Format the text within the text box
Click the text within the text box to change its properties. When the text is selected, the text box borders are displayed as dashed lines.
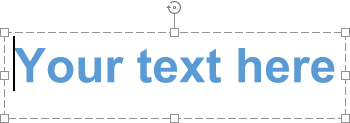
Note: it's also possible to change the text formatting when the text box (not the text itself) is selected. In this case, any changes will be applied to all the text within the text box. Some font formatting options (font type, size, color, and decoration styles) can be applied to the previously selected text fragment separately.
To rotate the text within the text box, right-click the text, select the Text Direction option, and then choose one of the available options: Horizontal (is selected by default), Rotate Text Down (sets a vertical direction, from top to bottom) or Rotate Text Up (sets a vertical direction, from bottom to top).
To align the text vertically within the text box, right-click the text, select the Vertical Alignment option, and then choose one of the available options: Align Top, Align Center, or Align Bottom.
Other formatting options that you can apply are the same as the ones for regular text. Please refer to the corresponding help sections to learn more about the necessary operation. You can:
You can also click the Text Art settings icon on the right sidebar and change some style parameters.
Edit a Text Art style
Select a text object and click the Text Art settings icon on the right sidebar.
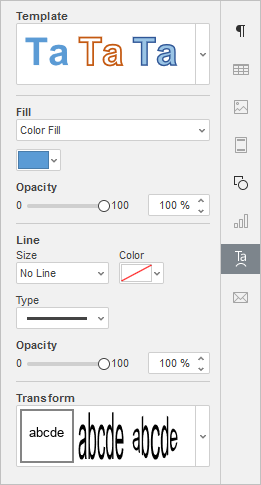
Change the applied text style by selecting a new Template from the gallery. You can also change the basic style by selecting a different font type, size, etc.
Change the font Fill. You can choose the following options:
-
Color Fill - select this option to specify the solid color to fill the inner space of letters.
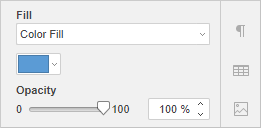
Click the colored box below and select the necessary color from the available color sets or specify any color you like:
-
Gradient Fill - select this option to fill the letters with two colors which smoothly change from one to another.
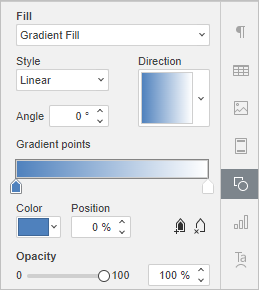
- Style - choose one of the available options: Linear (colors change in a straight line i.e. along a horizontal/vertical axis or diagonally at a 45-degree angle) or Radial (colors change in a circular path from the center to the edges).
- Direction - choose a template from the menu. If the Linear gradient is selected, the following directions are available: top-left to bottom-right, top to bottom, top-right to bottom-left, right to left, bottom-right to top-left, bottom to top, bottom-left to top-right, left to right. If the Radial gradient is selected, only one template is available.
- Gradient - click on the left slider under the gradient bar to activate the color box which corresponds to the first color. Click on the color box on the right to choose the first color in the palette. Drag the slider to set the gradient stop i.e. the point where one color changes into another. Use the right slider under the gradient bar to specify the second color and set the gradient stop.
Note: if one of these two options is selected, you can also set an Opacity level by dragging the slider or entering the percent value manually. The default value is 100%. It corresponds to the full opacity. The 0% value corresponds to full transparency.
- No Fill - select this option if you don't want to use any fill.
Adjust the font Line width, color, type, and opacity.
- To change the line width, select one of the available options from the Size dropdown list. The available options are 0.5 pt, 1 pt, 1.5 pt, 2.25 pt, 3 pt, 4.5 pt, 6 pt. Alternatively, select the No Line option if you don't want to use any line.
- To change the line color, click on the colored box below and select the necessary color.
- To change the line type, select the necessary option from the corresponding dropdown list (a solid line is applied by default, you can change it to one of the available dashed lines).
- To change the line opacity, enter the required value manually or use the corresponding slider bar.
Apply a text effect by selecting the necessary text transformation type from the Transform gallery. You can adjust the degree of text distortion by dragging the pink diamond-shaped handle.
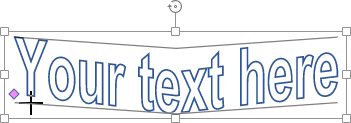
Return to previous page