Protecting a sheet
The Protect Sheet option allows you to protect the sheets and to control changes made by other users in a sheet as to prevent the unwanted changes to data and to restrict the editing abilities of other users. You can protect a sheet with or without a password. If you don’t use a password, anyone can unprotect the protected sheet.
Protect a sheet
-
Go to the Protection tab, and click the Protect Sheet button on the top toolbar.
or
right-click the sheet tab you want to protect, and select Protect from the list of options
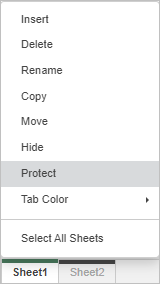
-
In the Protect sheet window that opens, enter and confirm the password, if you want to set a password to unprotect this sheet.
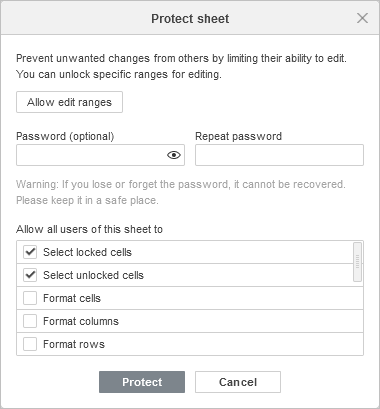
The password cannot be restored if you lose or forget it. Please keep it in a safe place.
-
Check the boxes in the Allow all users of this sheet to list to select operations that users will be able to perform. The operations Select locked cells and Select unlocked cells are allowed by default.
Operations a user may be allowed to perform.
- Select locked cells
- Select unlocked cells
- Format cells
- Format columns
- Format rows
- Insert columns
- Insert rows
- Insert hyperlink
- Delete columns
- Delete rows
- Sort
- Use Autofilter
- Use PivotTable and PivotChart
- Edit objects
- Edit scenarios
Please note that when a sheet is protected, no user can sort or filter data within. For filtering to carry out properly, the filtering parameters shall be applied prior to protecting a sheet.
-
click the Protect button to enable the protection. The Protect Sheet button on the top toolbar stays highlighted once the sheet is protected.

Allow edit ranges
- Click the Protect Sheet button on the top toolbar of the Protection tab. The Protect sheet window will open.
- Click the Allow edit ranges button to specify ranges unlocked by the password when the sheet is protected. This option works for locked cells only.
-
Click the New button to add a new range. The New range window will be opened. Specify the Title of the range, the range itself, and enter and repeat a password. Click OK when ready.
The password cannot be restored if you lose or forget it. Please keep it in a safe place.
-
When a sheet is not protected, you can still make changes to the allowed ranges:
- If you need to edit a created range, select it in the Allow users to edit ranges window and click the Edit button.
- To delete a created range, select it in the Allow users to edit ranges window and click the Delete button.
- Click the Protect button when ready.
For ranges protected with a password, when someone is trying to edit the selected range of cells, the Unlock Range window appears, where the user is prompted to enter the password.
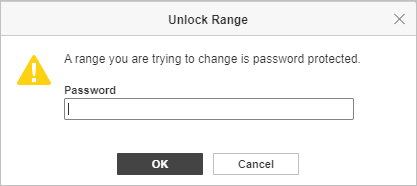
To learn more about protecting ranges, please refer to the following article.
Unprotect a sheet
-
To unprotect the sheet:
-
click the Protect Sheet button,
or
right-click the protected sheet tab and select Unprotect from the list of options
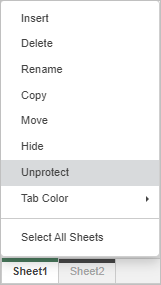
-
enter a password and click OK in the Unprotect Sheet window if prompted.
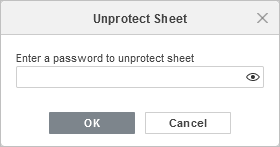
Return to previous page