Save, download, print your document
-
operations with files
-
save files
-
Save, download, print your document
-
Save, print, download your presentation
-
Save, print, download your spreadsheet
-
Save, export, print your document
-
Save, export, print your spreadsheet
-
Save and export your presentation
-
Download and print your document
-
Download and print your spreadsheet
-
print files
-
Save, download, print your document
-
Save, print, download your presentation
-
Save, print, download your spreadsheet
-
Save, export, print your document
-
Save, export, print your spreadsheet
-
Print your presentation
-
Download and print your document
-
Download and print your spreadsheet
Saving
By default, online Document Editor automatically saves your file each 2 seconds when you work on it to prevent your data loss in case the program closes unexpectedly. If you co-edit the file in the Fast mode, the timer requests for updates 25 times a second and saves the changes if they have been made. When the file is being co-edited in the Strict mode, changes are automatically saved at 10-minute intervals. If necessary, you can easily select the preferred co-editing mode or disable the Autosave feature on the Advanced Settings page.
To save your current document manually in the current format and location,
- press the Save icon in the left part of the editor header, or
- use the Ctrl+S key combination, or
- click the File tab of the top toolbar and select the Save option.
In the desktop version, to prevent data from loss in case program closes unexpectedly, you can turn on the Autorecover option on the Advanced Settings page.
In the desktop version, you can save the document with another name, in a new location or format,
- click the File tab of the top toolbar,
- select the Save as option,
- choose one of the available formats depending on your needs: DOCX, DOCXF, DOTX, ODT, OTT, RTF, TXT, HTML, FB2, EPUB, PDF, PDF/A. You can also choose the Document template (DOTX or OTT) option.
Downloading
In the online version, you can download the resulting document onto your computer hard disk drive,
- click the File tab of the top toolbar,
- select the Download as option,
- choose one of the available formats depending on your needs: DOCX, PDF, ODT, DOCXF, DOTX, PDF/A, OTT, RTF, TXT, FB2, EPUB, HTML, JPG, PNG.
Saving a copy
In the online version, you can save a copy of the file on your portal,
- click the File tab of the top toolbar,
- select the Save Copy as option,
- choose one of the available formats depending on your needs: DOCX, PDF, ODT, DOCXF, DOTX, PDF/A, OTT, RTF, TXT, FB2, EPUB, HTML, JPG, PNG.
- select a location of the file on the portal and press Save.
Printing
To print out the current document,
- click the Print icon in the left part of the editor header, or
- use the Ctrl+P key combination, or
- click the File tab of the top toolbar and select the Print option.
The Firefox browser enables printing without downloading the document as a .pdf file first.
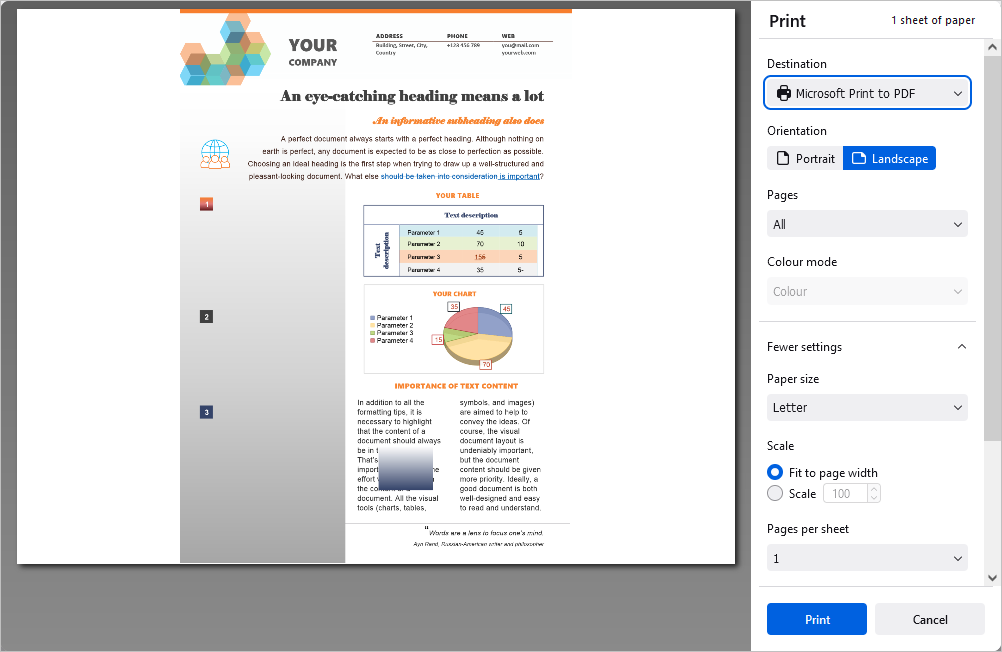
Adjust the following parameters in the Print window that opens:
In the desktop version, the available printing settings are Print range, number of Pages, Copies, Print sides, Page size, Page orientation, and Margins. You can also print the file to PDF or use the Quick print button in the top toolbar to print the file on the last selected or default printer.
It's also possible to print a selected text passage using the Print Selection option from the contextual menu both in the Edit and View modes (Right Mouse Button Click and choose option Print selection).
In the online version, a PDF file will be generated on the basis of the document. You can open and print it out, or save onto your computer hard disk drive or removable medium to print it out later. Some browsers (e.g. Chrome and Opera) support direct printing.
Return to previous page