Introducing the Spreadsheet Editor user interface
The Spreadsheet Editor uses a tabbed interface where editing commands are grouped into tabs by functionality.
Main window of the Online Spreadsheet Editor:
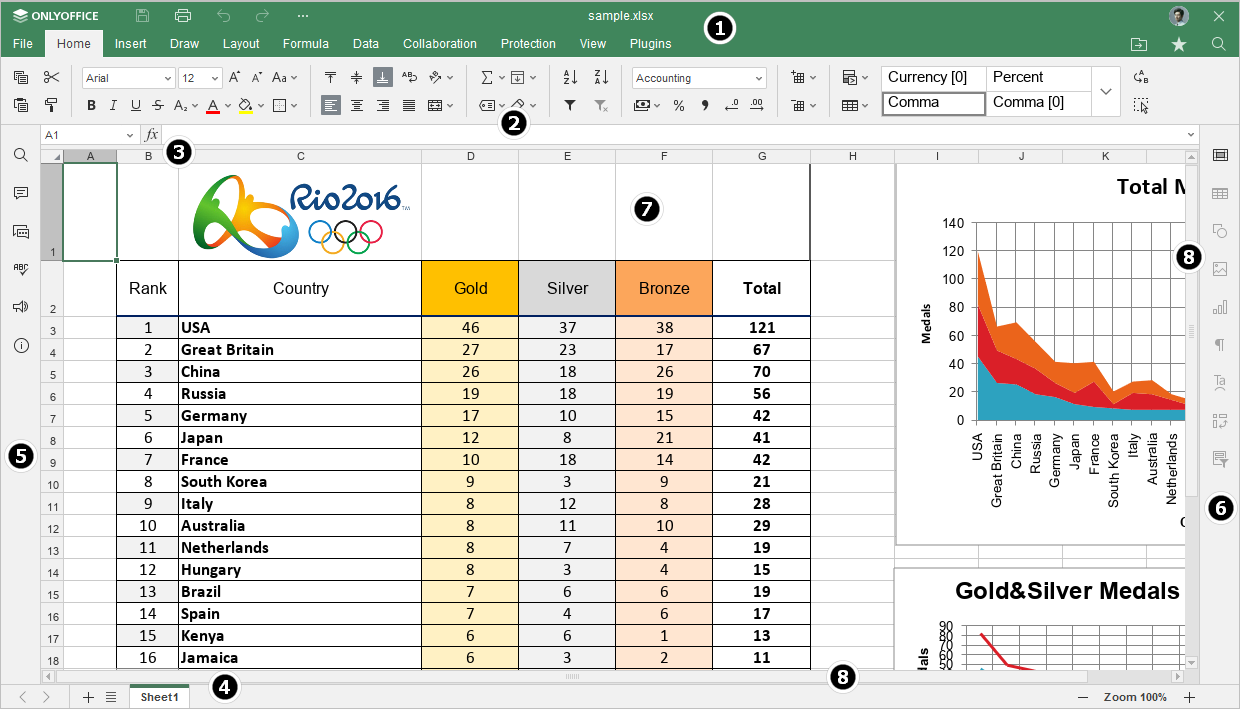
Main window of the Desktop Spreadsheet Editor:
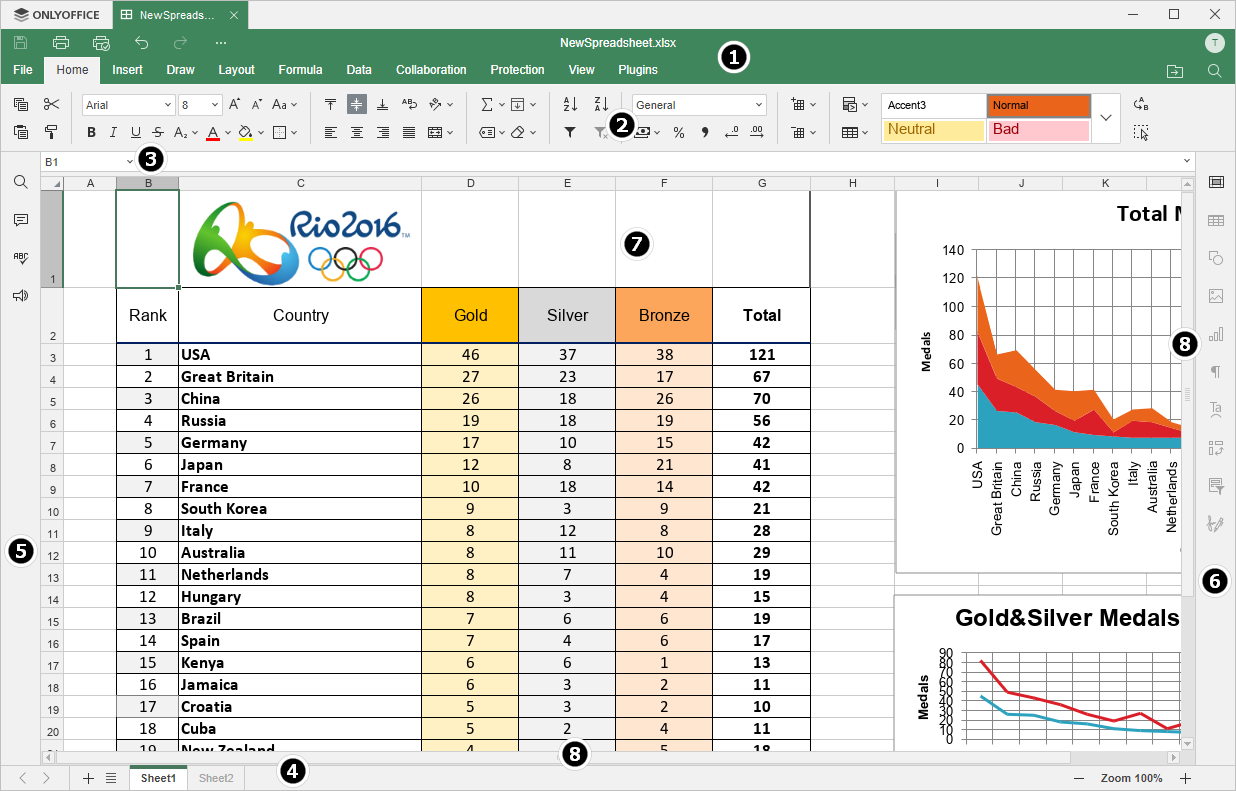
The editor interface consists of the following main elements:
-
The Editor header displays the logo, tabs for all opened spreadsheets, with their names and menu tabs.
On the left side of the Editor header there are the Save, Print file, Undo and Redo buttons are located. Click the dots icon to the right to customize which buttons shall be hidden, if any.

On the right side of the Editor header along with the username, the following icons are displayed:
- Open file location - in the desktop version, it allows opening the folder, where the file is stored, in the File explorer window. In the online version, it allows opening the folder in the Documents module where the file is stored, in a new browser tab.
- Share - (available in the online version only) allows setting access rights for the documents stored in the cloud.
- Mark as favorite - click the star to add a file to favorites as to make it easy to find. The added file is just a shortcut so the file itself remains stored in its original location. Deleting a file from favorites does not remove the file from its original location.
- Search - allows to search the spreadsheet for a particular word or symbol, etc.
- The top toolbar displays a set of editing commands depending on the selected menu tab. Currently, the following tabs are available: File, Home, Insert, Draw, Layout, Formula, Data, Pivot Table, Collaboration, Protection, View, Plugins.
The Copy, Paste, Cut, and Copy style options are always available at the left part of the Top toolbar regardless of the selected tab. The Select All button is located at the left part of the Top toolbar of the Home tab.
- The Formula bar allows entering and editing formulas or values in the cells. The Formula bar displays the contents of the currently selected cell.
- The Status bar at the bottom of the editor window contains some navigation tools: sheet navigation buttons, add worksheet button, list of sheets button, sheet tabs, and zoom buttons. The Status bar also displays the background save status and connection status when there is no connection and the editor is trying to reconnect, the number of filtered records if you apply a filter, or the results of automatic calculations if you select several cells containing data.
-
The Left sidebar contains the following icons:
- - allows using the Search and Replace tool,
- - allows opening the Comments panel,
- - (available in the online version only) allows opening the Chat panel,
- - allows to check the spelling of your text in a certain language and correct mistakes while editing.
- - allows contacting our support team,
- - (available in the online version only) allows viewing the information about the program.
- The Right sidebar allows adjusting additional parameters of different objects. When you select a particular object in a worksheet, the corresponding icon is activated on the right sidebar. Click this icon to expand the right sidebar.
- The Working area allows viewing the contents of a spreadsheet, as well as entering and editing data.
- The horizontal and vertical Scroll bars allow scrolling up/down and left/right.
For your convenience, you can hide some components and display them again when necessary. To learn more on how to adjust view settings please refer to this page.
When there are many icons on the left and right panels, the ones below will be hidden, and they can be accessed via the More button.
Return to previous page