Reviewing documents
The Document Editor allows you to maintain a constant team-wide approach to work flow: share files and folders, collaborate on documents in real time, communicate right in the editor, comment certain parts of your documents that require additional third-party input, save document versions for future use, compare and merge documents to facilitate processing and editing.
When somebody shares a file with you using review permissions, you need to apply the document Review feature.
In the Document Editor, as a reviewer, you can use the Review option to review the document, change the sentences, phrases and other page elements, correct spelling, etc. without actually editing it. All your changes will be recorded and shown to the person who sent you the document.
If you send the file for review, you will need to display all the changes that were made to it, view them, and either accept or reject them.
Enable the Track Changes feature
To see changes suggested by a reviewer, enable the Track Changes option in one of the following ways:
View changes
Changes made by a user are highlighted with a specific color in the document text. When you click on the changed text, a balloon opens that displays the username, the date and time when the change was made, and the change description. The balloon also contains icons used to accept or reject the current change.
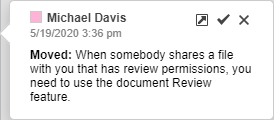
If you drag and drop a piece of text to some other place in the document, the text in the new position will be underlined with a double line. The text in the original position will be double-crossed. This will count as a single change.
Click the double-crossed text in the original position and use the arrow in the change balloon to go to the new location of the text.
Click the double-underlined text in the new position and use the arrow in the change balloon to go to the original location of the text.
Choose the changes display mode
Click the Display Mode button on the top toolbar and select one of the available modes from the list:
- Markup and balloons - this option is selected by default. It allows for both viewing the suggested changes and editing the document. Changes are highlighted in the document text and displayed in balloons.
- Only markup - this mode allows both viewing the suggested changes and editing the document. Changes are displayed in the document text only, balloons are hidden.
- Final - this mode is used to display all the changes as if they were accepted. This option does not actually accept all changes, it only allows you to see how the document will look after you accept all the changes. In this mode, you cannot edit the document.
- Original - this mode is used to display all the changes as if they were rejected. This option does not actually reject all changes, it only allows you to view the document without changes. In this mode, you cannot edit the document.
Accept or reject changes
Use the Previous and Next buttons on the top toolbar to navigate through the changes.
To accept the currently selected change, you can:
- click the Accept button on the top toolbar, or
- click the downward arrow below the Accept button and select the Accept Current Change option (in this case, the change will be accepted, and you will proceed to the next available change based on your cursor position), or
- click the Accept button in the change balloon.
Accepting or rejecting a change will move you to the next change based on your cursor position.
To quickly accept all the changes, click the downward arrow below the Accept button and select the Accept All Changes option.
To reject the current change, you can:
- click the Reject button on the top toolbar, or
- click the downward arrow below the Reject button and select the Reject Current Change option (in this case, the change will be rejected, and you will move on to the next available change based on your cursor position), or
- click the Reject button in the change balloon.
To quickly reject all the changes, click the downward arrow below the Reject button and select the Reject All Changes option.
If you need to accept or reject one change, right-click it and choose Accept Change or Reject Change from the context menu.
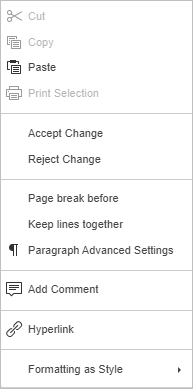
If you review the document, the Accept and Reject options are not available for you. You can delete your changes using the icon within the change balloon.
Return to previous page