Insert a drop cap
-
paragraph formatting
-
font formatting
-
Mail. Getting Started
-
Set font type, size, and color
-
Set font type, size, style, and colors
-
Set font type, size, and color
-
Apply font decoration styles
-
Add hyperlinks
-
Set font type, size, and color
-
Add hyperlinks
-
Set font type, size, and color
-
Apply font decoration styles
-
Add hyperlinks
-
Set font type, size, and color
-
Apply font decoration styles
-
Add hyperlinks
-
Set font type, size, and color
-
Add hyperlinks
-
Set font type, size, and color
-
Apply font decoration styles
-
Add hyperlinks
-
Set font type, size, and color
-
Apply font decoration styles
-
Add hyperlinks
-
Set font type, size, and color
-
Add hyperlinks
-
Set font type, size, and color
-
Apply font decoration styles
-
Set font type, size, and color
-
Apply font decoration styles
-
Add hyperlinks
-
Set font type, size, and color
-
Add hyperlinks
-
Set font type, size, and color
-
Apply font decoration styles
-
Add hyperlinks
A drop cap is a large capital letter used at the beginning of a paragraph or section. The size of a drop cap is usually several lines.
To add a drop cap in the Document Editor,
- place the cursor within the required paragraph,
- switch to the Insert tab of the top toolbar,
- click the Drop Cap icon on the top toolbar,
- in the opened drop-down list, select the option you need:
- In Text - to place the drop cap within the paragraph.
- In Margin - to place the drop cap in the left margin.
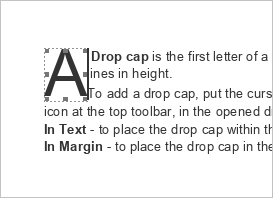 The first character of the selected paragraph will be transformed into a drop cap. If you need the drop cap to include some more characters, add them manually: select the drop cap and type in other letters you need.
The first character of the selected paragraph will be transformed into a drop cap. If you need the drop cap to include some more characters, add them manually: select the drop cap and type in other letters you need.
To adjust the drop cap appearance (i.e. font size, type, decoration style or color), select the letter and use the corresponding icons on the Home tab of the top toolbar.
When the drop cap is selected, it's surrounded by a frame (a container used to position the drop cap on the page). You can quickly change the frame size dragging its borders or change its position using the icon that appears after hovering your mouse cursor over the frame.
To delete the added drop cap, select it, click the Drop Cap icon on the Insert tab of the top toolbar and choose the None option from the drop-down list.
To adjust the added drop cap parameters, select it, click the Drop Cap icon at the Insert tab of the top toolbar and choose the Drop Cap Settings option from the drop-down list. The Drop Cap - Advanced Settings window will appear:
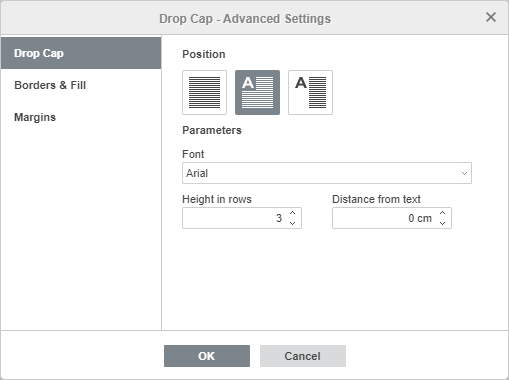
The Drop Cap tab allows adjusting the following parameters:
- Position is used to change the placement of a drop cap. Select the In Text or In Margin option, or click None to delete the drop cap.
- Font is used to select a font from the list of the available fonts.
- Height in rows is used to define how many lines a drop cap should span. It's possible to select a value from 1 to 10.
- Distance from text is used to specify the amount of spacing between the text of the paragraph and the right border of the drop cap frame.
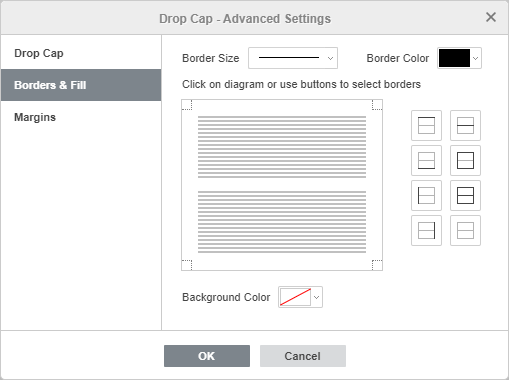
The Borders & Fill tab allows adding a border around a drop cap and adjusting its parameters. They are the following:
- Border parameters (size, color and presence or absence) - set the border size, select its color and choose the borders (top, bottom, left, right or their combination) you want to apply these settings to.
- Background color - choose the color for the drop cap background.
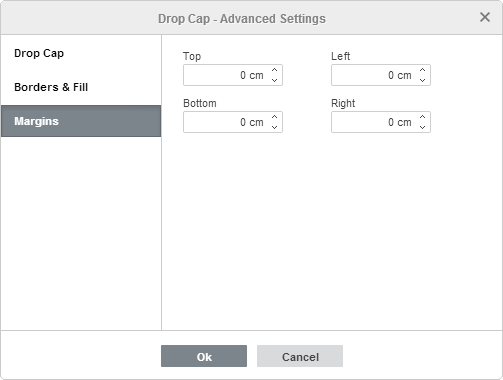
The Margins tab allows setting the distance between the drop cap and the Top, Bottom, Left and Right borders around it (if the borders have previously been added).
Once the drop cap is added, you can also change the Frame parameters. To access them, right click within the frame and select the Frame Advanced Settings from the menu. The Frame - Advanced Settings window will open:
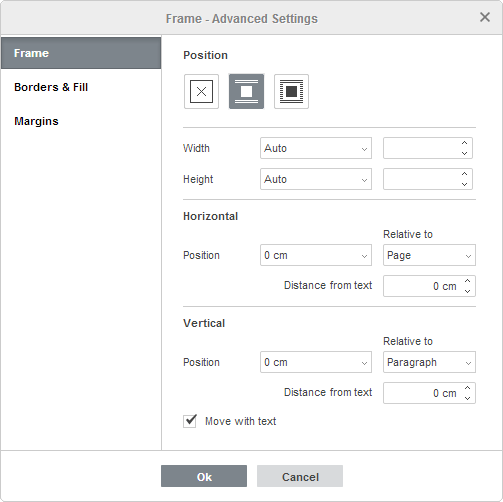
The Frame tab allows adjusting the following parameters:
- Position is used to select the Inline or Flow wrapping style. You can also click None to delete the frame.
- Width and Height are used to change the frame dimensions. The Auto option allows automatically adjusting the frame size to fit the drop cap. The Exactly option allows specifying fixed values. The At least option is used to set the minimum height value (if you change the drop cap size, the frame height changes accordingly, but it cannot be less than the specified value).
- Horizontal parameters are used either to set the exact position of the frame in the selected units of measurement with respect to a margin, page or column, or to align the frame (left, center or right) with respect to one of these reference points. You can also set the horizontal Distance from text i.e. the amount of space between the vertical frame borders and the text of the paragraph.
- Vertical parameters are used either to set the exact position of the frame is the selected units of measurement with respect to a margin, page or paragraph, or to align the frame (top, center or bottom) with respect to one of these reference points. You can also set the vertical Distance from text i.e. the amount of space between the horizontal frame borders and the text of the paragraph.
- Move with text is used to make sure that the frame moves as the paragraph to which it is anchored.
The Borders & Fill and Margins allow adjusting the same parameters as the corresponding tabs in the Drop Cap - Advanced Settings window.
Return to previous page