Search and filtering tools
To quickly find the necessary file by name,
- tap the
 icon on the top,
icon on the top,
- enter the required file name or its part in the Search field that appears,
- tap the
 Search key on the keyboard.
Search key on the keyboard.
To reset your search query, tap the  icon on the right. To close the search panel, tap the
icon on the right. To close the search panel, tap the
 icon in the upper left corner of the screen.
icon in the upper left corner of the screen.
To sort items in the file list,
- tap the
 icon in the upper right corner,
icon in the upper right corner,
- select the necessary sorting criterion: Date, Title, Type, Size, or Author,
- tap the
 or
or  arrow next to the selected sorting criterion to sort the items in descending or ascending order.
arrow next to the selected sorting criterion to sort the items in descending or ascending order.
Filtering items
To access the filtering settings, tap the  icon in the right top corner in the Clouds section to open the Filters window.
icon in the right top corner in the Clouds section to open the Filters window.
The available filtering options are:
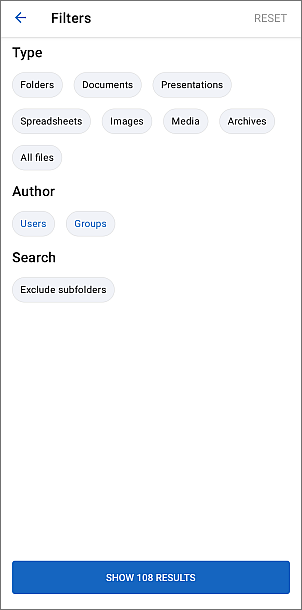
- Filtering by Type:
- Choose which types of files you want to display: Folders, Documents, Presentations, Spreadsheets, Images, Media, Archives, All files.
- Filtering by Author:
- Choose the author of the files you want to display: Users, Group.
- Depending on the previously selected option, the Select user or Select group window will open. Choose the required user/group or enter their name in the Search field above.
- Tap the Exclude subfolders option to exclude subfolders from search.
- When ready, tap the Show X results button below to apply the filtering options.
To reset previously applied filters, tap the  icon in the right top corner in the Clouds section to open the Filters window and tap the RESET button at the top right corner.
icon in the right top corner in the Clouds section to open the Filters window and tap the RESET button at the top right corner.
Actions on a single file
Touch the  icon to the right of the necessary document in the file list to access the file menu.
icon to the right of the necessary document in the file list to access the file menu.
Available options may differ depending on the selected app section, file type and your access rights.
Tap one of the menu items to choose the necessary action:
 Edit document - to open the file in the editing mode (this option is only available if you have corresponding rights to edit the file).
Edit document - to open the file in the editing mode (this option is only available if you have corresponding rights to edit the file).
 Share - to share the file with your portal users or groups selecting one of the following access types: Full access, Fill forms (the Fill forms option is only available for the
Share - to share the file with your portal users or groups selecting one of the following access types: Full access, Fill forms (the Fill forms option is only available for the .oform files), Comment, Review (the Review option is only available for the .docx and .docxf files), Read Only.
 Get link for external access - to quickly grant Read only access to the file using an external link. Once you tap this option, Read only access to the file will be enabled and the secret link will be copied to the clipboard. To change the access type, use the Share option from the file menu.
Get link for external access - to quickly grant Read only access to the file using an external link. Once you tap this option, Read only access to the file will be enabled and the secret link will be copied to the clipboard. To change the access type, use the Share option from the file menu.
 Add to Favorites - to add the file to the Favorites section.
Add to Favorites - to add the file to the Favorites section.
 Move - to move the file to the specified section/folder in the Documents app. Select the necessary Documents section and, optionally, the folder, then tap the MOVE HERE button.
Move - to move the file to the specified section/folder in the Documents app. Select the necessary Documents section and, optionally, the folder, then tap the MOVE HERE button.
 Copy - to create a copy of the file and move the created copy to the specified section/folder in the Documents app. Select the necessary Documents section and, optionally, the folder, then tap the COPY HERE button.
Copy - to create a copy of the file and move the created copy to the specified section/folder in the Documents app. Select the necessary Documents section and, optionally, the folder, then tap the COPY HERE button.
 Download - to save the file on your device. When the download is over, the
Download - to save the file on your device. When the download is over, the  icon will be displayed on the status bar. The file can be found in your default Downloads folder.
icon will be displayed on the status bar. The file can be found in your default Downloads folder.
 Upload to portal - to upload the file to the current cloud account storage, if connected.
Upload to portal - to upload the file to the current cloud account storage, if connected.
 Rename - to change the file name.
Rename - to change the file name.
 Delete - to move the file to the Trash. The deleted file can be permanently deleted later.
Delete - to move the file to the Trash. The deleted file can be permanently deleted later.
Actions on a single folder
Tap the folder name in the file list to open it. To return to the root folder use the
 icon in the upper left corner.
icon in the upper left corner.
Touch the  icon to the right of the necessary folder in the file list to access the folder menu and select the action you want to perform by tapping one of the menu items:
icon to the right of the necessary folder in the file list to access the folder menu and select the action you want to perform by tapping one of the menu items:
 Share - to share the folder with your portal users or groups selecting one of the following access types: Read Only or Full access.
Share - to share the folder with your portal users or groups selecting one of the following access types: Read Only or Full access.
 Move - to move the folder to a different location. Select the necessary Documents section and, optionally, the folder, then tap the MOVE HERE button.
Move - to move the folder to a different location. Select the necessary Documents section and, optionally, the folder, then tap the MOVE HERE button.
 Copy - to create a copy of the folder and move the created copy to the specified section/folder in the Documents app. Select the necessary Documents section and, optionally, the folder, then tap the COPY HERE button.
Copy - to create a copy of the folder and move the created copy to the specified section/folder in the Documents app. Select the necessary Documents section and, optionally, the folder, then tap the COPY HERE button.
 Download - to save the folder on your device as a .tgz archive. When the download is over, the
Download - to save the folder on your device as a .tgz archive. When the download is over, the  icon will be displayed on the status bar. The folder can be found in your default Downloads folder.
icon will be displayed on the status bar. The folder can be found in your default Downloads folder.
 Rename - to change the folder name.
Rename - to change the folder name.
 Delete - to delete the folder with all its contents moving it to the Trash.
Delete - to delete the folder with all its contents moving it to the Trash.
Rename items
To rename the selected file or folder, enter a new name in the dialog window that appears and press the RENAME button.
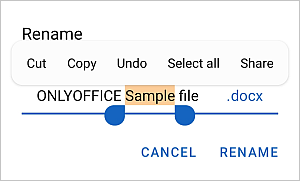
Select several items
Tap the
 icon in the upper right corner, tap Options, choose the Select... option and tap the circular icons
icon in the upper right corner, tap Options, choose the Select... option and tap the circular icons
 on the left hand of the necessary items one at a time.
on the left hand of the necessary items one at a time.
The selected item icon will look like this: 
Tap the  icon once again to access the Select All option. To clear the selection, tap the
icon once again to access the Select All option. To clear the selection, tap the  icon and choose the Deselect option.
icon and choose the Deselect option.
Actions on multiple files/folders
You can delete, move, or copy several selected items at once.
To delete the selected items, tap the
 icon in the upper right corner and tap YES in the confirmation window. All the selected items will be moved to the Trash. The items can be permanently deleted later.
icon in the upper right corner and tap YES in the confirmation window. All the selected items will be moved to the Trash. The items can be permanently deleted later.
To move or copy the selected items to a different section or folder,
- tap the
 icon in the upper right corner,
icon in the upper right corner,
- choose the Move or Copy option from the menu,
- select the necessary Documents section (My documents, Shared with me, Common documents, or Projects),
- optionally, tap the folder within this section where you want to move/copy the items to,
- tap the MOVE HERE or COPY HERE button in the lower right corner.
To download the selected items,
- tap the
 icon in the upper right corner,
icon in the upper right corner,
- tap the Download option from the menu. All the selected items will be saved as a .tgz archive.
When the download is over, the  icon will be displayed on the status bar.
icon will be displayed on the status bar.
Actions on files/folders in the Trash
To restore a single item, touch the  icon to the right of the necessary item in the Trash, then tap the
icon to the right of the necessary item in the Trash, then tap the  Restore menu item, select the necessary Documents section and, optionally, the folder, then tap the RESTORE HERE button.
Restore menu item, select the necessary Documents section and, optionally, the folder, then tap the RESTORE HERE button.
To permanently delete a single item, touch the  icon to the right of the necessary item in the Trash, then tap the
icon to the right of the necessary item in the Trash, then tap the  Delete menu item and tap DELETE in the confirmation window.
Delete menu item and tap DELETE in the confirmation window.
You can also select several items and restore or permanently delete all of them at once.
To permanently delete all the selected items from the Trash, tap the
 icon on the top and tap YES in the confirmation window.
icon on the top and tap YES in the confirmation window.
To restore all the selected items, tap the
 icon in the upper right corner and select the Restore menu item. Select the necessary Documents section and, optionally, the folder, then tap the RESTORE HERE button.
icon in the upper right corner and select the Restore menu item. Select the necessary Documents section and, optionally, the folder, then tap the RESTORE HERE button.
To empty the Trash, tap the
 icon in the upper right corner and select the Delete menu item. Then tap YES in the confirmation window.
icon in the upper right corner and select the Delete menu item. Then tap YES in the confirmation window.