Insert symbols and characters
In the Document Editor, to insert a special symbol that can not be typed on the keyboard, use the Insert symbol option and follow these simple steps:
- Place the cursor where a special symbol should be inserted.
- Switch to the Insert tab of the top toolbar.
- Click the Symbol icon.
-
Click the More symbols option.
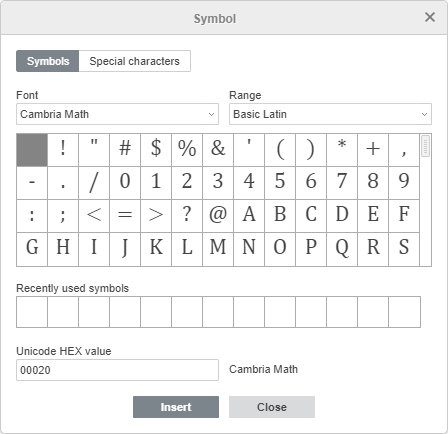
- The Symbol dialog box will appear, and you will be able to select the required symbol,
- Use the Range section to quickly find the necessary symbol. All symbols are divided into specific groups, for example, select 'Currency Symbols' if you want to insert a currency character.
- Click Insert. The selected character will be added to the document.
- To insert a popular or recently used symbol, click the arrow below the Symbol icon. The most recent symbols will appear at the beginning of the list.
Insert ASCII symbols
The ASCII table is also used to add characters.
To do this, hold down the ALT key and use the numeric keypad to enter the character code.
Note: be sure to use the numeric keypad, not the numbers on the main keyboard. To enable the numeric keypad, press the Num Lock key.
For example, to add a paragraph character (§), press and hold down ALT while typing 789, and then release the ALT key.
Insert symbols using the Unicode table
Additional characters and symbols can also be found in the Windows symbol table. To open this table, do the following:
- in the Search field, write 'Character table' and open it,
-
simultaneously press
Win+R, and then in the following window type charmap.exe and click OK.
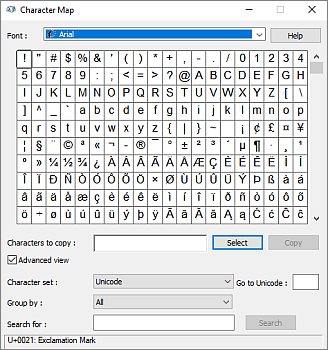
In the opened Character Map, select one of the Character sets, Groups, and Fonts. Next, click on the required characters, copy them to the clipboard, and paste where necessary.
Return to previous page