Manage sheets
By default, a newly created spreadsheet has a single sheet. The simplest way to add a new sheet into the Spreadsheet Editor is to click the Plus button located to the right of the Sheet Navigation buttons in the left lower corner.
Another way to add a new sheet is to:
- right-click the sheet tab after which you wish to insert a new one,
- select the Insert option from the right-click menu.
A new sheet will be inserted after the selected one.
To activate the required sheet, use the sheet tabs in the left lower corner of each spreadsheet.
Note: if you have a lot of sheets, you can find the necessary one by using the Sheet Navigation buttons situated in the left lower corner.
To delete an unnecessary sheet:
- right-click the sheet tab you wish to delete,
- select the Delete option from the right-click menu.
The selected sheet will be deleted from the current spreadsheet.
To rename an existing sheet:
- right-click the sheet tab you wish to rename,
- select the Rename option from the right-click menu,
- enter the Sheet Name in the dialog box and click OK.
The selected sheet name will be changed.
To copy an existing sheet:
- right-click the sheet tab you wish to copy,
- select the Copy option from the right-click menu,
- select the sheet before which you wish to insert the copied one or use the Copy to end option to insert the copied sheet after all the existing ones,
-
click the OK button to confirm your choice.
or
press and hold down the CTRL key and drag the sheet tab to the right to duplicate it and move the copy to the location you need.
The selected sheet will be copied and inserted in the selected place.
To move an existing sheet:
- right-click the sheet tab you wish to move,
- select the Move or copy option from the right-click menu,
- select the required workbook using the Spreadsheet drop-down menu,
- select the sheet before which you wish to insert the selected one, or use the Move to end option to move the selected sheet after all the existing ones,
- mark the Create a copy checkbox if you want to create a copy of the moved sheet,
- click the OK button to confirm your choice.
Or simply drag the necessary sheet tab and drop it to a new location. The selected sheet will be moved.
You can also manually drag'n'drop a sheet from one book to another. To do this, select the sheet you want to move and drag it to the sheet bar of another book. For example, you can drag a sheet from the online editor book to the desktop one:
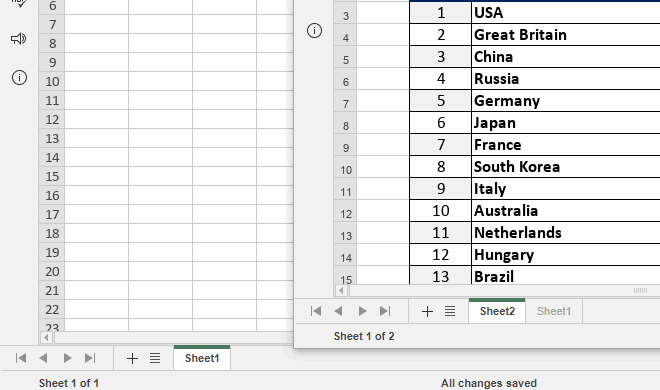
In this case, the sheet from the original spreadsheet will be deleted.
Currently, it's not possible to drag'n'drop sheets to a new workbook in Desktop Editors on Linux.
If you have a lot of sheets, you can hide some of them you don't need to facilitate your work. To do that,
- right-click the sheet tab you wish to hide,
- select the Hide option from the right-click menu,
To display the hidden sheet tab, right-click any sheet tab, open the Hidden list and select the sheet tab you wish to display.
To differentiate the sheets, you can assign different colors to the sheet tabs. To do that,
- right-click the sheet tab you wish to color,
- select the Tab Color option from the right-click menu,
- select any color in the available palettes
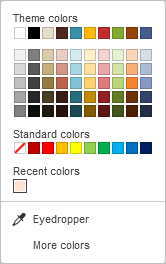
You can work with multiple sheets simultaneously:
- select the first sheet you want to include into the group,
- press and hold the Shift key to select several adjacent sheets you want to group, or use the Ctrl key to select several non-adjacent sheets you want to group,
- right-click one of the selected sheets tab to open the contextual menu,
- choose the necessary option from the menu:
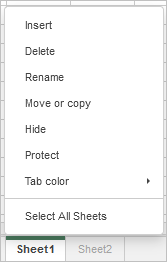
Return to previous page