Get data from TXT/CSV file
If you need to quickly get data from a .txt/.csv file and have it all arranged properly in a spreadsheet, use the Get data from Text/CSV file option available on the Data tab.
Step 1. Importing the file
- Click the Get data option on the Data tab.
- Choose one of the importing options:
- From Local TXT/CSV: find the needed file on your hard drive, select it and click Open.
- From TXT/CSV Web Address: paste the link to the file or web page into the Paste a data URL field and click OK.
A link for viewing or editing a file stored on the ONLYOFFICE portal or in a third-party storage cannot be used in this case. Please use the link to download the file.
- From Local XML: find the needed file on your hard drive, select it and click Open.
Currently, only XML spreadsheet 2003 is supported.
Step 2. Configuring the settings
The Text Import Wizard encompasses four sections: Encoding, Delimiter, Preview, and Choose where to put data.
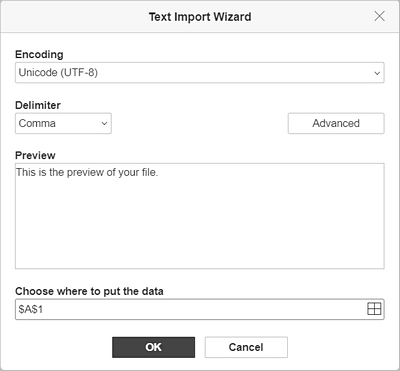
- Encoding. The parameter is set to UTF-8 by default. Leave it at that or select the type you need using the drop-down menu.
-
Delimiter. The parameter sets the type of delimiter used to distribute the plain text into different cells. The delimiters available are Comma, Semicolon, Colon, Tab, Space, and Other (enter manually).
Click the Advanced button located to the right to configure settings for data recognized as numeric:
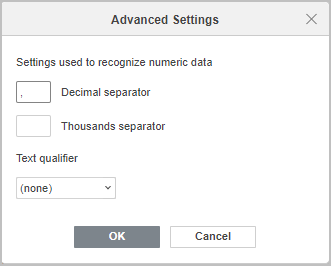
- Set a Decimal separator and a Thousands separator. The default separators are “.” for decimal and “,” for thousands.
-
Select a Text qualifier. A Text qualifier is a character that is used to recognize where the text begins and ends when you are importing data. The available options: (none), double quotes, and single quote.
- Preview. The section shows how the text will be arranged in the spreadsheet cells.
- Choose where to put data. Enter the required range in the field or choose one using the Select data button to the right.
- Click OK to import the file and exit the Text Import Wizard.
Return to previous page