Co-editing presentations in real time
The Presentation Editor allows you to maintain constant team-wide approach to work flow: share files and folders, communicate right in the editor, comment certain parts of your presentations that require additional third-party input, save presentation versions for future use.
In Presentation Editor you can collaborate on presentations in real time using two modes: Fast or Strict.
The modes can be selected in the Advanced Settings. It's also possible to choose the necessary mode using the Co-editing Mode icon on the Collaboration tab of the top toolbar:
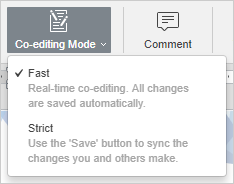
The number of users who are working on the current presentation is specified on the right side of the editor header - . If you want to see who exactly is editing the file now, you can click this icon or open the Chat panel with the full list of the users.
Fast mode
The Fast mode is used by default and shows the changes made by other users in real time. When you co-edit a presentation in this mode, the possibility to Redo the last undone operation is not available. This mode will show the actions and the names of the co-editors. When a presentation is being edited by several users simultaneously in this mode, the edited objects are marked with dashed lines of different colors. By hovering the mouse cursor over one of the edited passages, the name of the user who is editing it at the moment is displayed.
Strict mode
The Strict mode is selected to hide changes made by other users until you click the Save icon to save your changes and accept the changes made by co-authors.
When a presentation is being edited by several users simultaneously in the Strict mode, the edited objects (autoshapes, text objects, tables, images, charts) are marked with dashed lines of different colors. The object that you are editing is surrounded by the green dashed line. Red dashed lines indicate that objects are being edited by other users.
As soon as one of the users saves their changes by clicking the icon, the others will see a note within the status bar stating that they have updates. To save the changes you made, so that other users can view them, and get the updates saved by your co-editors, click the icon in the left upper corner of the top toolbar. The updates will be highlighted for you to check what exactly has been changed.
Live Viewer mode
The Live Viewer mode is used to see the changes made by other users in real time when the presentation is opened by a user with the View only access rights.
For the mode to function properly, make sure that the Show changes from other users checkbox is active in the editor's Advanced Settings.
Anonymous
Portal users who are not registered and do not have a profile are considered to be anonymous, although they still can collaborate on documents. To have a name assigned to them, the anonymous user should enter a name they prefer in the corresponding field appearing in the right top corner of the screen when they open the document for the first time. Activate the “Don’t ask me again” checkbox to preserve the name.
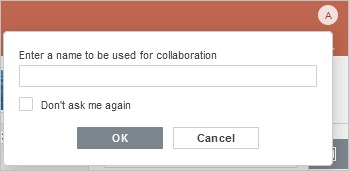
Return to previous page