View Settings and Navigation Tools
To help you view and select cells in large spreadsheets, the Spreadsheet Editor offers several tools: adjustable bars, scrollbars, sheet navigation buttons, sheet tabs and zoom.
Adjust the View Settings
To adjust default view settings and to set the most convenient mode to work with the spreadsheet, go to the View tab.
You can select the following options:
The right sidebar is minimized by default. To expand it, select any object (e.g., image, chart, shape) and click the icon of the currently activated tab on the right. To minimize the right sidebar, click the icon once again.
You can also change the size of the opened Comments or Chat panel using the simple drag-and-drop: move the mouse cursor over the left sidebar border so that it turns into the bidirectional arrow and drag the border to the right to extend the sidebar width. To restore its original width, move the border to the left.
Use the Navigation Tools
To navigate through your spreadsheet, use the following tools:
Use the Tab key on your keyboard to move to the cell to the right of the selected one.
The Scrollbars (at the bottom or on the right side) are used to scroll up/down and left/right the current sheet. To navigate a spreadsheet using the scrollbars:
- click the up/down or right/left arrows on the scrollbars;
- drag the scroll box;
- scroll the mouse wheel to move vertically;
- use the combination of the Shift key and the mouse Scroll wheel to move horizontally;
- click any area to the left/right or above/below the scroll box on the scrollbar.
You can also use the mouse scroll wheel to scroll your spreadsheet up or down.
The Sheet Navigation buttons are situated in the left lower corner and are used to scroll the sheet list to the right/left and navigate among the sheet tabs.
- click the Scroll sheet list left button to scroll the sheet list of the current spreadsheet to the left;
- click the Scroll sheet list right button to scroll the sheet list of the current spreadsheet to the right;
Use the button on the status bar to add a new worksheet.
To select the necessary sheet:
-
click button on the status bar to open the list of all sheets and to select the sheet you need. The list of sheets also displays the sheet status,
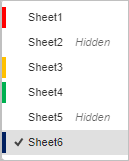
or
click the appropriate Sheet Tab next to button.
The Zoom buttons are situated in the lower right corner and are used to zoom in and out of the current sheet.
To change the currently selected zoom value that is displayed in percent, click it and select one of the available zoom options from the list (50% / 75% / 100% / 125% / 150% / 175% / 200% / 300% / 400% / 500%) or use the Zoom in or Zoom out buttons. The Zoom settings are also available on the View tab. The set scaling is maintained for all files during the current session.
You can set a default zoom value. Switch to the File tab of the top toolbar, go to the Advanced Settings section, choose the necessary Default Zoom Value from the list, and click the Apply button. To use the previously set scaling, scroll to the top of the drop-down list, and select the Last Used option.
Return to previous page