Insert endnotes
In the Document Editor, you can insert endnotes to add explanations or comments to specific terms or sentences, make references to the sources, etc. that are displayed at end of the document.
Inserting endnotes
To insert an endnote into your document,
- position the insertion point at the end of the text passage or at the word that you want to add the endnote to,
- switch to the References tab located at the top toolbar,
-
click the Footnote icon on the top toolbar and select the Insert Endnote option from the menu.
The endnote mark (i.e. the superscript character that indicates an endnote) appears in the text of the document, and the insertion point moves to the end of the document.
- type in the endnote text.
Repeat the above mentioned operations to add subsequent endnotes for other text passages in the document. The endnotes are numbered automatically: i, ii, iii, etc. by default.

Display of endnotes in the document
If you hover the mouse pointer over the endnote mark in the document text, a small pop-up window with the endnote text appears.

Navigating through endnotes
To easily navigate through the added endnotes in the text of the document,
- click the arrow next to the Footnote icon on the References tab located at the top toolbar,
- in the Go to Endnotes section, use the arrow to go to the previous endnote or the arrow to go to the next endnote.
Editing endnotes
To edit the endnotes settings,
- click the arrow next to the Footnote icon on the References tab located at the top toolbar,
- select the Notes Settings option from the menu,
-
change the current parameters in the Notes Settings window that will appear:
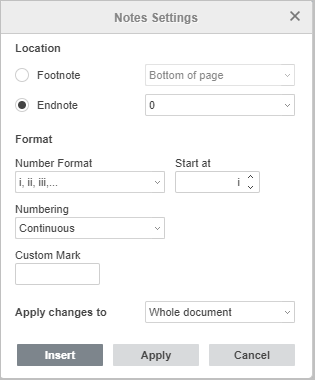
- When you finish, click the Apply button.
Removing endnotes
To remove a single endnote, position the insertion point directly before the endnote mark in the text and press Delete. Other endnotes will be renumbered automatically.
To delete all the endnotes in the document,
- click the arrow next to the Footnote icon on the References tab located at the top toolbar,
- select the Delete All Notes option from the menu.
- choose the Delete All Endnotes option in the appeared window and click OK.
Return to previous page