Actions on a single file
To quickly find the necessary file by name, use the Search field on the top. Tap this field, enter the required file name and tap the Search button on the keyboard.

To sort items in the file list:
- Tap the
 icon in the upper right corner.
icon in the upper right corner.
- Select the necessary sorting criterion: Date, Title, Type, Size, or Author.
- Tap the selected criterion to change the sorting order. The ascending order will be marked with an upwards
 arrow. The descending order will be marked with a downwards
arrow. The descending order will be marked with a downwards  arrow.
arrow.
Touch close to the edge of the screen to the right of the necessary document in the file list and swipe left to access the file menu. Tap one of the icons:
Available options may differ depending on the selected app section, file type and your access rights.
 - allows to choose one of the following actions:
- allows to choose one of the following actions:
- Preview the file.
- Edit the file (currently, this option is only available for the text documents, spreadsheets and presentations if you have corresponding rights to edit the file).
- Download the file and store it in the
 On Device section so that you will be able to edit it in offline mode (this option is only available for files stored on your portal).
On Device section so that you will be able to edit it in offline mode (this option is only available for files stored on your portal).
- Upload the file to the
 My Documents section on the portal so that you will be able to edit it in online mode (this option is only available for files stored on your device).
My Documents section on the portal so that you will be able to edit it in online mode (this option is only available for files stored on your device).
- Rename the file.
- Copy the file and move the created copy to the specified section/folder in the Documents app. If the file with the same name already exists in the destination folder, you'll be asked, if you want to overwrite the file.
- Duplicate the file creating its copy in the current folder.
- Move the file to the specified section/folder in the Documents app. If the file with the same name already exists in the destination folder, you'll be asked, if you want to overwrite the file.
- Mark the file as favorite for quick access/Remove the file from favorites if it’s no longer needed.
- Sharing Settings - share the file with your portal users or groups selecting one of the following access types: Read Only, Full access, Review (the Review option is only available for the .docx and .docxf files) or Form filling.
- Export - this option allows to open the file in a different application, or share it with AirDrop, or attach it to a Mail message, or Copy to another location.
- Delete the file moving it to the Trash. The deleted file can be restored or permanently deleted later.
 - allows to rename the selected file.
- allows to rename the selected file.
Enter a new file name in the dialog window that appears and press the Rename button.
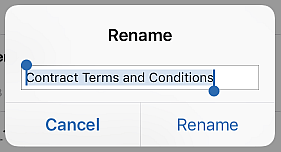
 - allows to Copy the selected file from the
- allows to Copy the selected file from the  Shared with me section or some other file if you do not have permissions to delete it.
Shared with me section or some other file if you do not have permissions to delete it.
 - allows to move the selected file to the Trash.
- allows to move the selected file to the Trash.
Actions on a single folder
Tap the
 icon to the right of the necessary folder in the file list to open it. To return to the root folder/section use the
icon to the right of the necessary folder in the file list to open it. To return to the root folder/section use the
 icon in the upper left corner.
icon in the upper left corner.
Touch close to the edge of the screen to the right of the necessary folder in the file list and swipe left to access the folder menu and select the action you want to perform by tapping one of the icons:
 - allows to choose one of the further actions: Rename, Copy, Move, Sharing Settings, Delete.
- allows to choose one of the further actions: Rename, Copy, Move, Sharing Settings, Delete.
 - allows to Rename the folder.
- allows to Rename the folder.
 - allows to Copy the selected third-party service folder or some other folder if you do not have permissions to delete it.
- allows to Copy the selected third-party service folder or some other folder if you do not have permissions to delete it.
 - allows to Delete the folder with all its contents moving it to the Trash.
- allows to Delete the folder with all its contents moving it to the Trash.
Actions on multiple files/folders
Tap the
 icon in the upper right corner and choose the Select option. Mark the required files using the empty circles
icon in the upper right corner and choose the Select option. Mark the required files using the empty circles
 on the left hand of the necessary items one at a time. Tap the icon in the lower right corner that corresponds to the action you want to perform on the selected items:
on the left hand of the necessary items one at a time. Tap the icon in the lower right corner that corresponds to the action you want to perform on the selected items:
 - allows to move all the selected items to the specified section/folder in the Documents app.
- allows to move all the selected items to the specified section/folder in the Documents app.
 - allows to copy all the selected items and move the created copies to the specified section/folder in the Documents app.
- allows to copy all the selected items and move the created copies to the specified section/folder in the Documents app.
 - allows to move all the selected items to the Trash. The deleted items can be restored or permanently deleted later.
- allows to move all the selected items to the Trash. The deleted items can be restored or permanently deleted later.
Actions on files/folders in the Trash
Touch close to the edge of the screen to the right of the necessary item in the Trash and swipe left to access the menu. Tap one of the icons:
 - allows to restore the selected item.
- allows to restore the selected item.
 - allows to permanently delete the selected item from the Trash.
- allows to permanently delete the selected item from the Trash.
Tap the
 icon in the upper right corner and tap empty circles
icon in the upper right corner and tap empty circles
 on the left hand of the necessary items one at a time. Tap the icon in the lower right corner that corresponds to the action you want to perform on the selected items:
on the left hand of the necessary items one at a time. Tap the icon in the lower right corner that corresponds to the action you want to perform on the selected items:
 - allows to restore all the selected items.
- allows to restore all the selected items.
 - allows to permanently delete all the selected items from the Trash.
- allows to permanently delete all the selected items from the Trash.
 - allows to empty the Trash.
- allows to empty the Trash.