Spell-checking
-
basic editing operations
-
Spell checking
-
Manage files
-
Open or create new files and folders
-
Share files and folders
-
Navigate through your document
-
Select, cut, copy, paste text
-
Undo/redo your actions
-
Navigate through your spreadsheet
-
Select, cut, copy, paste, AutoFill data
-
Undo/redo your actions
-
Navigate through your presentation
-
Select, cut, copy, paste text and objects
-
Undo/redo your actions
-
Manage files
-
Open or create new files and folders
-
Share files and folders
-
Navigate through your document
-
Select, cut, copy, paste text
-
Undo/redo your actions
-
Switch between editing modes
-
Navigate through your spreadsheet
-
Select, cut, copy, paste data
-
Undo/redo your actions
-
Navigate through your presentation
-
Select, cut, copy, paste text and objects
-
Undo/redo your actions
-
Manage files
-
Open or create new files and folders
-
Share files and folders
-
Navigate through your document
-
Select, cut, copy, paste text
-
Undo/redo your actions
-
Navigate through your spreadsheet
-
Select, cut, copy, paste data
-
Undo/redo your actions
-
Freeze panes
-
Navigate through your presentation
-
Select, cut, copy, paste text and objects
-
Undo/redo your actions
-
Navigate through your presentation
-
Select, cut, copy, paste text and objects
-
Undo/redo your actions
-
Manage files
-
Open or create new files and folders
-
Share files and folders
-
Navigate through your document
-
Select, cut, copy, paste text
-
Undo/redo your actions
-
Navigate through your spreadsheet
-
Select, cut, copy, paste data
-
Undo/redo your actions
-
Freeze panes
-
Navigate through your presentation
-
Select, cut, copy, paste text and objects
-
Undo/redo your actions
-
spell-checking
The Spreadsheet Editor allows you to check the spelling of the text in a certain language and correct mistakes while editing. In the desktop version, it's also possible to add words into a custom dictionary which is common for all three editors.
Starting from version 6.3, the ONLYOFFICE editors support the SharedWorker interface for smoother operation without significant memory consumption. If your browser does not support SharedWorker then just Worker will be active. For more information about SharedWorker please refer to this article.
Click the Spell checking icon on the left sidebar to open the spell checking panel.
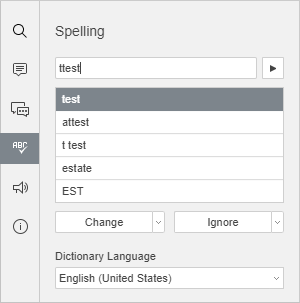
The upper left cell that contains a misspelled text value will be automatically selected in the current worksheet. The first misspelled word will be displayed in the spell checking field, and the suggested similar words with correct spelling will appear in the field below.
Use the Go to the next word button to navigate through misspelled words.
Replace misspelled words
To replace the currently selected misspelled word with the suggested one, choose one of the suggested similar words spelled correctly and use the Change option:
- click the Change button, or
- click the downward arrow next to the Change button and select the Change option.
The current word will be replaced and you will proceed to the next misspelled word.
To quickly replace all the identical words repeated on the worksheet, click the downward arrow next to the Change button and select the Change all option.
Ignore words
To skip the current word:
- click the Ignore button, or
- click the downward arrow next to the Ignore button and select the Ignore option.
The current word will be skipped, and you will proceed to the next misspelled word.
To skip all the identical words repeated in the worksheet, click the downward arrow next to the Ignore button and select the Ignore all option.
If the current word is missed in the dictionary, you can add it to the custom dictionary using the Add to Dictionary button on the spell checking panel. This word will not be treated as a mistake next time. This option is available in the desktop version.
The Dictionary Language which is used for spell-checking is displayed in the list below. You can change it, if necessary.
Once you verify all the words in the worksheet, the Spellcheck has been completed message will appear on the spell-checking panel.
To close the spell-checking panel, click the Spell checking icon on the left sidebar.
Change the spell check settings
To change the spell-checking settings, go to the spreadsheet editor advanced settings (File tab -> Advanced Settings) and scroll down to the Proofing section. Here you can adjust the following parameters:
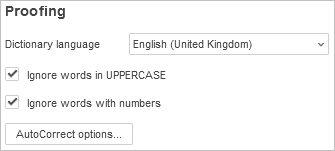
- Dictionary language - select one of the available languages from the list. The Dictionary Language on the spell-checking panel will be changed correspondingly.
- Ignore words in UPPERCASE - check this option to ignore words written in capital letters, e.g. acronyms like SMB.
- Ignore words with numbers - check this option to ignore words containing numbers, e.g. acronyms like B2B.
- AutoCorrect options... - to learn more about the available autocorrect options, please refer to the following article.
To save the changes you made, click the Apply button.
Return to previous page