Data validation
ONLYOFFICE Spreadsheet Editor offers a data validation feature that controls the parameters of the information entered in cells by users.
To access the data validation feature, choose a cell, a range of cells, or a whole spreadsheet you want to apply the feature to, open the Data tab, and click the Data Validation icon on the top toolbar. The opened Data Validation window contains three tabs: Settings, Input Message, and Error Alert.
Settings
The Settings section allows you to specify the type of data that can be entered:
Note: Check the Apply these changes to all other cells with the same settings box to use the same settings to the selected range of cells or a whole worksheet.
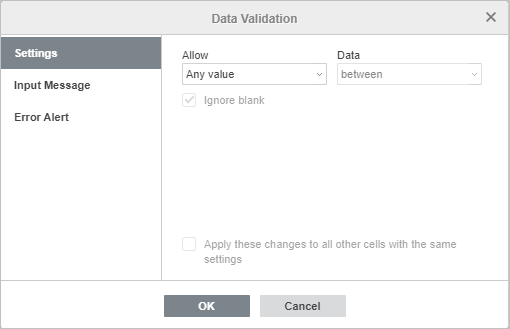
Input Message
The Input Message section allows you to create a customized message displayed when a user hovers their mouse pointer over the cell.
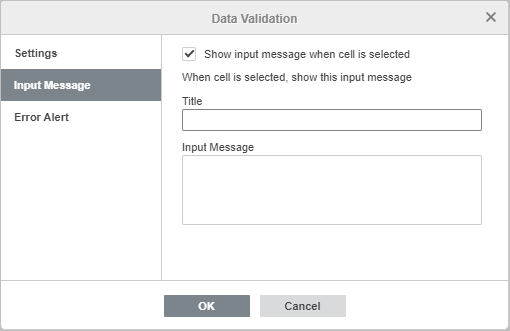
- Specify the Title and the body of your Input Message.
- Uncheck the Show input message when cell is selected to disable the display of the message. Leave it to display the message.
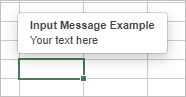
Error Alert
The Error Alert section allows you to specify the message displayed when the data given by users does not meet the validation rules.
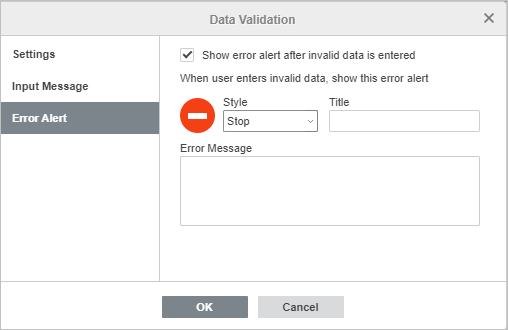
- Style: choose one of the available presets, Stop, Alert, or Message.
- Title: specify the title of the alert message.
- Error Message: enter the text of the alert message.
- Uncheck the Show error alert after invalid data is entered box to disable the display of the alert message.
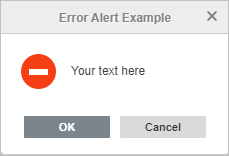
Alla pagina precedente