Presentazione dell'interfaccia utente dell'Editor di Documenti
L’editor di Documenti utilizza un'interfaccia a schede in cui i comandi di modifica sono raggruppati in schede in base alla funzionalità.
Finestra dell’Editor di Documenti Online:
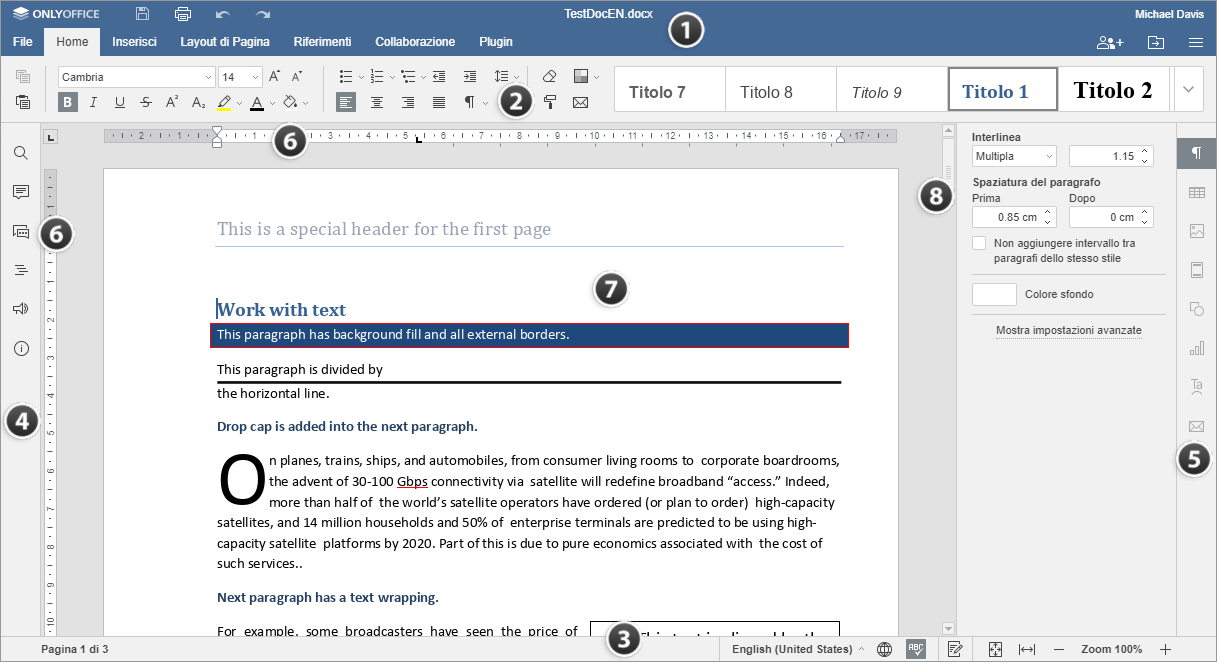
Finestra dell’Editor di Documenti Desktop:
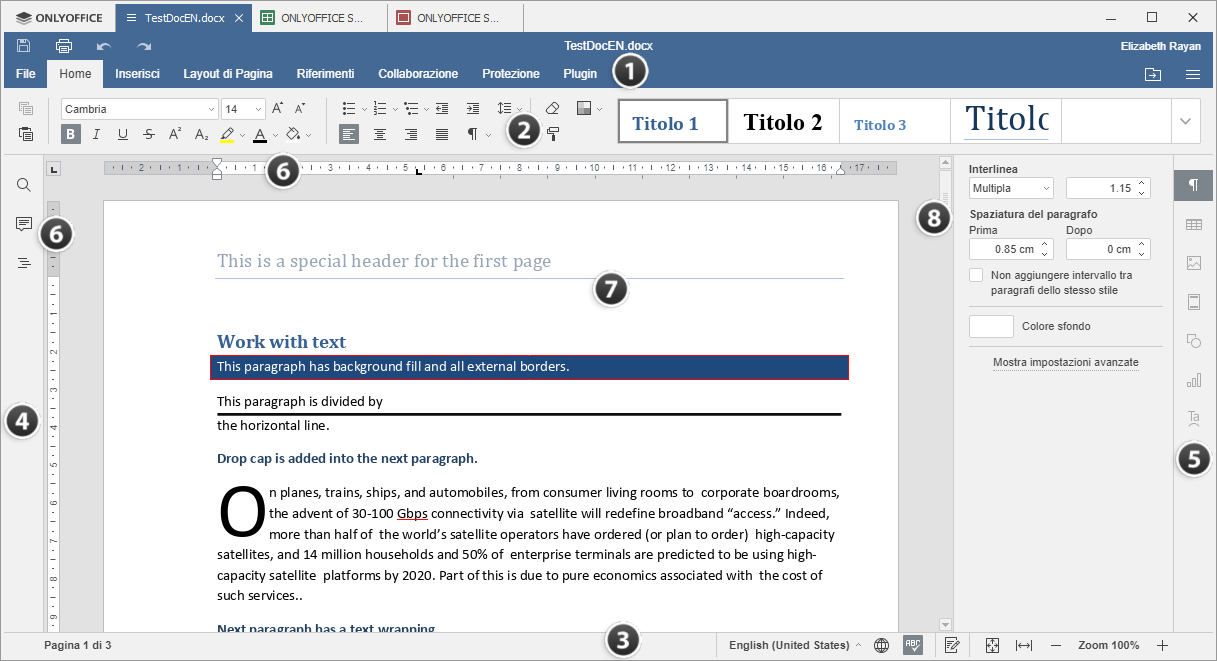
L'interfaccia dell'editor è composta dai seguenti elementi principali:
- L’intestazione dell’Editor mostra il logo, le schede dei documenti aperti, il nome del documento e le schede dei menu.
Nella parte sinistra dell’intestazione dell’Editor ci sono i pulsanti Salva, Stampa file, Annulla e Ripristina.

Nella parte destra dell'intestazione dell'Editor vengono visualizzati il nome utente e le seguenti icone:
- Apri percorso file - nella versione desktop, consente di aprire la cartella in cui è archiviato il file nella finestra Espola file. Nella versione online, consente di aprire la cartella del modulo Documenti in cui è archiviato il file in una nuova scheda del browser.
- - consente di regolare le Impostazioni di visualizzazione e accedere all'editor Impostazioni avanzate.
- Gestisci i diritti di accesso al documento - (disponibile solo nella versione online) consente d’impostare i diritti di accesso per i documenti archiviati nel cloud.
- La barra degli strumenti superiore visualizza una serie di comandi di modifica in base alla scheda del menu selezionata. Attualmente sono disponibili le seguenti schede: File, Home, Inserisci, Layout di Pagina, Referimenti, Collaborazione, Protezione, Plugins.
Le opzioni Copia e Incolla sono sempre disponibili nella parte sinistra della barra degli strumenti superiore, indipendentemente dalla scheda selezionata.
- La barra di stato nella parte inferiore della finestra dell'editor contiene l'indicatore del numero di pagina, visualizza alcune notifiche (come "Tutte le modifiche salvate" ecc.), consente d’impostare la lingua del testo, abilitare il controllo ortografico, attivare la modalità traccia cambiamenti, regolare lo zoom.
- La barra laterale sinistra contiene le seguenti icone:
- - consente di usare lo strumento Trova e sostituisci,
- - consente di aprire il pannello dei Commenti,
- - consente di accedere al pannello di Navigazione e gestire le intestazioni,
- - (disponibile solo nella versione online) consente di aprire il pannello Chat,
- - (disponibile solo nella versione online) consente di contattare il nostro team di supporto,
- - (disponibile solo nella versione online) consente di visualizzare le informazioni sul programma.
- La barra laterale destra consente di regolare parametri aggiuntivi di oggetti diversi. Quando selezioni un oggetto particolare nel testo, l'icona corrispondente viene attivata nella barra laterale destra. Fare clic su questa icona per espandere la barra laterale destra.
- I righelli orizzontali e verticali consentono di allineare testo e altri elementi in un documento, impostare margini, tabulazioni e rientri di paragrafo.
- L'area di lavoro consente di visualizzare il contenuto del documento, inserire e modificare i dati.
- La barra di scorrimento a destra consente di scorrere su e giù i documenti di più pagine.
Per comodità, è possibile nascondere alcuni componenti e visualizzarli di nuovo quando è necessario. Per ulteriori informazioni su come regolare le impostazioni di visualizzazione, fare riferimento a questa pagina.
Alla pagina precedente