Usare formule nelle tabelle
Inserire una formula
È possibile eseguire semplici calcoli sui dati nelle celle della tabella aggiungendo formule. Per inserire una formula in una cella di una tabella,
- posizionare il cursore all'interno della cella in cui si desidera visualizzare il risultato,
- fare clic sul pulsante Aggiungi formula nella barra laterale destra,
-
nella finestra Impostazioni formula visualizzata immettere la formula necessaria nel campo Formula.
È possibile immettere manualmente una formula necessaria utilizzando gli operatori matematici comuni, (+, -, *, /), ad esempio =A1*B2 o utilizzare l'elenco a discesa Incolla funzione per selezionare una delle funzioni incorporate, ad esempio =PRODUCT(A1,B2).
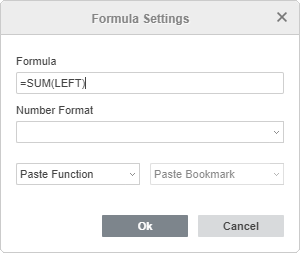
- specificare manualmente gli argomenti necessari tra parentesi nel campo Formula. Se la funzione richiede diversi argomenti, devono essere separati da virgole.
- utilizzare l'elenco a discesa Formato numero se si desidera visualizzare il risultato in un determinato formato numerico,
- fare clic su OK.
Il risultato verrà visualizzato nella cella selezionata.
Per modificare la formula aggiunta, seleziona il risultato nella cella e fai clic sul pulsante Aggiungi formula nella barra laterale destra, apporta le modifiche necessarie nella finestra Impostazioni formula e fai clic su OK.
Aggiungere riferimenti alle celle
È possibile utilizzare i seguenti argomenti per aggiungere rapidamente riferimenti agli intervalli di celle:
- SOPRA - un riferimento a tutte le celle nella colonna sopra la cella selezionata
- SINISTRA - un riferimento a tutte le celle nella riga a sinistra della cella selezionata
- SOTTO - un riferimento a tutte le celle nella colonna sotto la cella selezionata
- DESTRA - un riferimento a tutte le celle nella riga a destra della cella selezionata
Questi argomenti possono essere utilizzati con le funzioni AVERAGE, COUNT, MAX, MIN, PRODUCT, SUM.
È inoltre possibile immettere manualmente i riferimenti a una determinata cella (ad esempio, A1) o a un intervallo di celle (ad esempio, A1:B3).
Utilizzare i segnalibri
Se sono stati aggiunti alcuni segnalibri a determinate celle all'interno della tabella, è possibile utilizzare questi segnalibri come argomenti quando si immettono formule.
Nella finestra Impostazioni formula, posizionare il cursore tra parentesi nel campo di immissione Formula in cui si desidera aggiungere l'argomento e utilizzare l'elenco a discesa Incolla segnalibro per selezionare uno dei segnalibri aggiunti in precedenza.
Aggiornare i risultati delle formule
Se vengono modificati alcuni valori nelle celle della tabella, sarà necessario aggiornare manualmente i risultati delle formule:
- Per aggiornare un singolo risultato della formula, selezionare il risultato necessario e premere F9 o fare clic con il pulsante destro del mouse sul risultato e utilizzare l'opzione Aggiorna campo dal menu.
- Per aggiornare diversi risultati di formule, seleziona le celle necessarie o l'intera tabella e premi F9.
Funzioni incorporate
È possibile utilizzare le seguenti funzioni matematiche, statistiche e logiche standard:
| Categoria |
Funzione |
Descrizione |
Esempio |
| Matematica |
ABS(x) |
La funzione viene utilizzata per restituire il valore assoluto di un numero. |
=ABS(-10)
Restituisce 10 |
| Logica |
AND(Logica1, Logica2, ...) |
La funzione viene utilizzata per verificare se il valore logico immesso è VERO o FALSO. La funzione restituisce 1 (VERO) se tutti gli argomenti sono VERI. |
=AND(1>0,1>3)
Restituisce 0 |
| Statistica |
AVERAGE(argument-list) |
La funzione viene utilizzata per analizzare l'intervallo di dati e trovare il valore medio. |
=AVERAGE(4,10)
Restituisce 7 |
| Statistica |
COUNT(argument-list) |
La funzione viene utilizzata per contare il numero delle celle selezionate che contengono numeri ignorando le celle vuote o quelle che contengono testo. |
=COUNT(A1:B3)
Restituisce 6 |
| Logica |
DEFINED() |
La funzione valuta se è definito un valore nella cella. La funzione restituisce 1 se il valore è definito e calcolato senza errori e restituisce 0 se il valore non è definito o calcolato con un errore. |
=DEFINED(A1) |
| Logica |
FALSE() |
La funzione restituisce 0 (FALSO) e non richiede alcun argomento. |
=FALSE
Restituisce 0 |
| Matematica |
INT(x) |
La funzione viene utilizzata per analizzare e restituire la parte intera del numero specificato. |
=INT(2.5)
Restituisce 2 |
| Statistica |
MAX(number1, number2, ...) |
La funzione viene utilizzata per analizzare l'intervallo di dati e trovare il numero più grande. |
=MAX(15,18,6)
Restituisce 18 |
| Statistica |
MIN(number1, number2, ...) |
La funzione viene utilizzata per analizzare l'intervallo di dati e trovare il numero più piccolo. |
=MIN(15,18,6)
Restituisce 6 |
| Matematica |
MOD(x, y) |
La funzione viene utilizzata per restituire il resto dopo la divisione di un numero per il divisore specificato. |
=MOD(6,3)
Restituisce 0 |
| Logica |
NOT(Logical) |
La funzione viene utilizzata per verificare se il valore logico immesso è VERO o FALSO. La funzione restituisce 1 (VERO) se l'argomento è FALSO e 0 (FALSO) se l'argomento è VERO. |
=NOT(2<5)
Restituisce 0 |
| Logica |
OR(Logical1, Logical2, ...) |
La funzione viene utilizzata per verificare se il valore logico immesso è VERO o FALSO. La funzione restituisce 0 (FALSE) se tutti gli argomenti sono FALSI. |
=OR(1>0,1>3)
Restituisce 1 |
| Matematica |
PRODUCT(argument-list) |
La funzione viene utilizzata per moltiplicare tutti i numeri nell'intervallo di celle selezionato e restituire il prodotto. |
=PRODUCT(2,5)
Restituisce 10 |
| Matematica |
ROUND(x, num_digits) |
La funzione viene utilizzata per arrotondare il numero al numero di cifre desiderato. |
=ROUND(2.25,1)
Restituisce 2.3 |
| Matematica |
SIGN(x) |
La funzione viene utilizzata per restituire il segno di un numero. Se il numero è positivo, la funzione restituisce 1. Se il numero è negativo, la funzione restituisce -1. Se il numero è 0, la funzione restituisce 0. |
=SIGN(-12)
Restituisce -1 |
| Matematica |
SUM(argument-list) |
La funzione viene utilizzata per sommare tutti i numeri nell'intervallo di celle selezionato e restituire il risultato. |
=SUM(5,3,2)
Restituisce 10 |
| Logica |
TRUE() |
La funzione restituisce 1 (VERO) e non richiede alcun argomento. |
=TRUE
Restituisce 1 |
Alla pagina precedente