Commenting
The Presentation Editor allows you to maintain constant team-wide approach to work flow: share files and folders, collaborate on presentations in real time, communicate right in the editor, save presentation versions for future use.
In Presentation Editor you can leave comments to the content of presentations without actually editing it. Unlike chat messages, the comments stay until deleted.
Leaving comments and replying to them
To leave a comment to a certain object (text box, shape, etc.):
- select an object where you think there is an error or problem,
-
switch to the Insert or Collaboration tab of the top toolbar and click the Comment button, or
use the icon on the left sidebar to open the Comments panel, and either click the Add comment button in the top toolbar of the panel, or click the More symbol and choose the Add Comment to Document option to leave a comment to the whole presentation, or
right-click the selected object and select the Add Сomment option from the menu,
- enter the needed text,
- click the Add Comment/Add button.
The object you commented will be marked with the icon. To view the comment, just click on this icon.
To add a comment to a certain slide, select the slide and use the Comment button on the Insert or Collaboration tab of the top toolbar. The added comment will be displayed in the upper left corner of the slide.
To create a presentation-level comment which is not related to a certain object or slide, click the icon on the left sidebar to open the Comments panel and use the Add Comment to Document link. The presentation-level comments can be viewed on the Comments panel. Comments related to objects and slides are also available here.
Any other user can answer to the added comment asking questions or reporting on the work they have done. For this purpose, click the Add Reply link situated under the comment, type in your reply text in the entry field and press the Reply button.
If you are using the Strict co-editing mode, new comments added by other users will become visible only after you click the icon in the left upper corner of the top toolbar.
Managing comments
You can manage the added comments using the icons in the comment balloon or on the Comments panel on the left:
-
sort the added comments by clicking the icon:
- by date: Newest or Oldest.
- by author: Author from A to Z or Author from Z to A.
-
by group: All or choose a certain group from the list. This sorting option is available if you are running a version that includes this functionality.
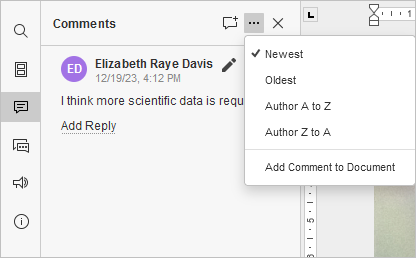
- edit the currently selected by clicking the icon,
- delete the currently selected by clicking the icon,
- close the currently selected discussion by clicking the icon if the task or problem you stated in your comment was solved, after that the discussion you opened with your comment gets the resolved status. To open it again, click the icon,
- if you want to manage comments in a bunch, open the Resolve drop-down menu on the Collaboration tab. Select one of the options for resolving comments: resolve current comments, resolve my comments or resolve all comments in the presentation.
Adding mentions
You can only add mentions to the comments made to the presentation content and not to the presentation itself.
When entering comments, you can use the mentions feature that allows you to attract somebody's attention to the comment and send a notification to the mentioned user via email and Talk.
To add a mention,
- Enter the "+" or "@" sign anywhere in the comment text - a list of the portal users will open. To simplify the search process, you can start typing a name in the comment field - the user list will change as you type.
- Select the necessary person from the list. If the file has not yet been shared with the mentioned user, the Sharing Settings window will open. Read only access type is selected by default. Change it if necessary.
- Click OK.
The mentioned user will receive an email notification that they have been mentioned in a comment. If the file has been shared, the user will also receive a corresponding notification.
Removing comments
To remove comments,
- click the Remove button on the Collaboration tab of the top toolbar,
-
select the necessary option from the menu:
- Remove Current Comments - to remove the currently selected comment. If some replies have been added to the comment, all its replies will be removed as well.
- Remove My Comments - to remove comments you added without removing comments added by other users. If some replies have been added to your comment, all its replies will be removed as well.
- Remove All Comments - to remove all the comments in the presentation that you and other users added.
To close the panel with comments, click the icon on the left sidebar once again.
Alla pagina precedente