Available wrapping styles
The Wrapping style option determines the way the object is positioned relative to the text.
If the Inline wrapping style is selected, the object is considered to be a part of the text, like a character, so when the text moves, the object moves as well. In this case, the positioning options are inaccessible.
If one of the following styles is selected, the object can be moved independently of the text and positioned on the page exactly:
-
 Square - the text wraps the rectangular box that bounds the object.
Square - the text wraps the rectangular box that bounds the object.
-
 Tight - the text wraps the actual object edges.
Tight - the text wraps the actual object edges.
-
 Through - the text wraps around the object edges and fills in the open white space within the object.
Through - the text wraps around the object edges and fills in the open white space within the object.
-
 Top and Bottom - the text is only above and below the object.
Top and Bottom - the text is only above and below the object.
-
 In Front - the object overlaps the text.
In Front - the object overlaps the text.
-
 Behind - the text overlaps the object.
Behind - the text overlaps the object.
For tables, the following two options are available: Inline and Flow.
To change the object wrapping style, tap the object, then tap the
 icon at the top toolbar, open the Wrap section at the object settings panel and tap the style you want to apply.
icon at the top toolbar, open the Wrap section at the object settings panel and tap the style you want to apply.
Additional positioning options
For images and shapes, you can also set up some additional parameters that vary depending on the selected wrapping style. Swipe up to see all the available parameters:
- The Align parameters allow to set the object horizontal alignment type (left, center, right). This option is available only if you select a wrapping style other than inline.
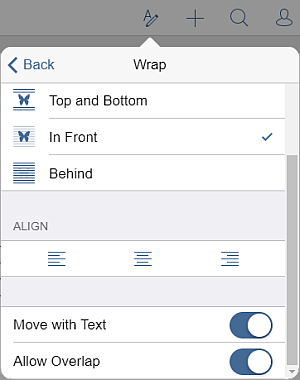
- The Move with Text option controls whether the object moves as the text to which it is anchored moves. This option is available only if you select a wrapping style other than inline.
- The Allow Overlap option controls whether two objects overlap or not if you drag them near each other on the page.
- The Distance from Text option allows to set a distance from text at all sides (top, bottom, left, right). This option is available only if you select the Square, Tight, Through, or Top and Bottom style.
For tables, you can set up the following additional parameters:
- For inline tables, you can set the Alignment type: left, center or right.
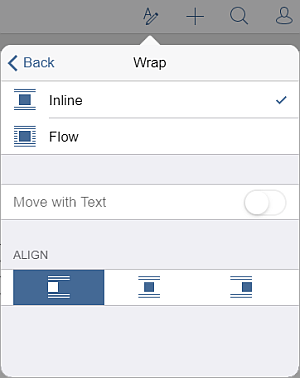
- For floating tables, you can set the Distance from Text by dragging the slider as well as turn the Move with Text option on/off.