Editing PDF
You can edit previously uploaded PDFs or the ones created using ONLYOFFICE PDF Editor.
Editing text
- Open a PDF file.
- If the PDF file has been opened in a viewer or filling form mode, you can switch to editing by clicking the Edit PDF button on the top toolbar provided you have the corresponding rights.
- Click the Edit Text button on the Home tab to run an automated process of marking up text boxes, graphical objects, etc.
-
Click the recognized area you want to edit.
- To delete a recognized area, select it, and press Delete or Backspace on your keyboard.
Managing pages
Please note that you can select several pages by holding down the Ctrl key, or select a range of pages by holding down the Shift key.
-
To manage PDF pages, go to the Home tab:

-
To insert a blank page, click the Insert Page button and choose whether you want to insert a blank page before the currently selected one or after it.
The same feature is available through the Page Thumbnails button on the left interface panel of the editor. Click within the page navigation area with the right mouse button, and choose where you want to insert a blank page.
-
To rotate a page, click the Rotate Page button and choose whether you want to a page to be rotated right or left.
The same feature is available through the Page Thumbnails button on the left interface panel of the editor. Click within the page navigation area with the right mouse button, and choose the direction of the page rotation.
-
To delete a page, click the Delete Page button.
The same feature is available through the Page Thumbnails button on the left interface panel of the editor. Click within the page navigation area with the right mouse button, and choose the Delete page menu item.
Working on objects
-
To insert new objects or edit the existing ones:
Collaboration
-
To facilitate collaborating on a PDF, please read the following guides:
-
on adding comments, highlighting and drawing.
These features can be found on the Collaboration tab (for editing mode) or on the Comment tab (for viewing mode). To hide comments, uncheck the Show Comments checkbox.
Please note that you can add comments by selecting the required fragment and clicking the comments icon in the opened menu. Here, you can delete comments as well.
To highlight the selected text fragment:
- Select the text fragment.
- Click the highlight pen icon in the opened menu. Here, you can change its colour or opacity.
You can also add text comments using the Comment tab.
- Go to the Comment tab.
- Click the Text Comment button.
-
Choose the type of the comment you want to insert:
- Insert text comment - a comment is displayed as a text box that can be moved around the page.
- Insert text callout - a comment is displayed as a text box with a guideline leading to the exact place on the page.

-
Collaboration:
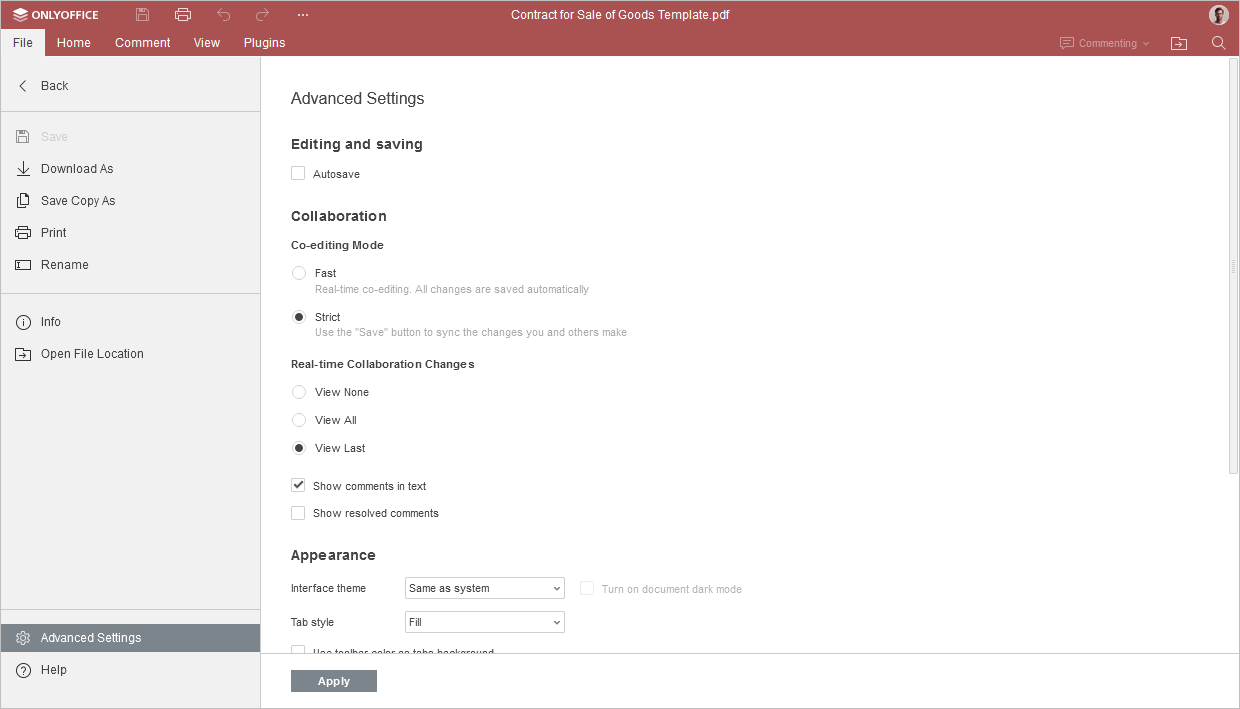
-
The Co-editing mode subsection allows you to set the preferable mode for seeing changes made to the document when working in collaboration.
- Fast. The users who take part in the document co-editing will see the changes in real time once they are made by other users.
- Strict (by default). All the changes made by co-editors will be shown only after you click the Save icon that will notify you about new changes.
-
The Real-time collaboration changes subsection allows you to choose how new changes and comments will be displayed in real time.
- View none. All the changes made during the current session will not be highlighted.
- View all. All the changes made during the current session will be highlighted.
- View last. Only the changes made since you last time clicked the Save icon will be highlighted. This option is only available when the Strict co-editing mode is selected.
- Show comments in text. If you disable this feature, the commented passages will be highlighted only if you click the Comments icon on the left sidebar.
- Show resolved comments. This feature is disabled by default so that the resolved comments are hidden in the document text. You can view such comments only if you click the Comments icon on the left sidebar. Enable this option if you want to display resolved comments in the document text.
Navigation, plugins
To navigate PDFs, please read the following guide on the features available on the View tab.
The Plugins tab allows managing your plugins. To learn more about each plugin, please refer to the Plugins section of the Document Editor.
Alla pagina precedente