Вставка автофигуры
- выберите рабочий лист, на котором требуется поместить автофигуру,
- коснитесь значка
 на верхней панели инструментов, чтобы открыть панель вставки нового объекта,
на верхней панели инструментов, чтобы открыть панель вставки нового объекта,
- перейдите на вкладку ФИГУРА,
- выберите одну из доступных автофигур.
Выбранная автофигура будет добавлена. Теперь можно изменить ее свойства и положение.
Изменение параметров фигуры
- выделите фигуру, коснувшись ее границы (границы прямоугольной рамки вокруг фигуры при этом должны отображаться как сплошные линии),
- откройте панель настроек Фигуры одним из следующих способов:
- коснитесь значка
 на верхней панели инструментов или
на верхней панели инструментов или
- во всплывающем меню коснитесь опции Ещё и выберите пункт меню Редактировать,
- коснитесь нужного пункта меню: Стиль, Заменить или Порядок. Для возврата в предыдущий раздел настроек используйте стрелку
 слева.
слева.
Раздел Стиль содержит следующие три вкладки:
Раздел Заменить позволяет заменить текущую автофигуру на другую, выбранную из меню.
Раздел Порядок позволяет задать положение выбранной автофигуры относительно других объектов при наложении нескольких объектов друг на друга. Для получения дополнительной информации обратитесь к разделу нашей инструкции Работа с объектами.
- закройте панель настроек фигуры, коснувшись стрелки
 справа.
справа.
Добавление текста внутри автофигуры
- установите точку ввода текста, коснувшись пространства внутри автофигуры (границы прямоугольной рамки вокруг фигуры при этом должны отображаться как пунктирные линии),
- начните вводить текст с помощью экранной клавиатуры.
Текст, добавленный таким способом, становится частью автофигуры (при перемещении или повороте автофигуры текст будет перемещаться или поворачиваться вместе с ней).
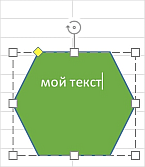
Чтобы отредактировать добавленный текст внутри автофигуры,
- выделите текст: дважды коснитесь фрагмента текста внутри фигуры и перетащите маркеры выделения,
- откройте панель настроек фигуры/текста. Для этого:
- коснитесь значка
 на верхней панели инструментов или
на верхней панели инструментов или
- во всплывающем меню коснитесь опции Ещё и выберите пункт меню Редактировать,
- перейдите на вкладку ТЕКСТ,
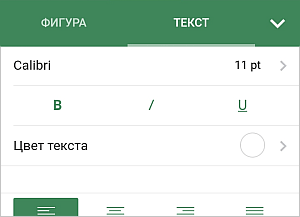
- настройте нужные параметры текста:
- Коснитесь названия шрифта, показанного слева (например, Calibri) и выберите другой шрифт из списка доступных.
- Коснитесь размера шрифта, показанного справа (например, 11 пт), и используйте стрелки
 или
или
 , чтобы уменьшить или увеличить текущее значение.
, чтобы уменьшить или увеличить текущее значение.
- Чтобы изменить начертание шрифта, выберите одну из следующих опций:
-
 Жирный - коснитесь этого значка, чтобы придать шрифту большую насыщенность.
Жирный - коснитесь этого значка, чтобы придать шрифту большую насыщенность.
-
 Курсив - коснитесь этого значка, чтобы придать шрифту наклон вправо.
Курсив - коснитесь этого значка, чтобы придать шрифту наклон вправо.
-
 Подчеркнутый - коснитесь этого значка, чтобы подчеркнуть текст чертой, проведенной под буквами.
Подчеркнутый - коснитесь этого значка, чтобы подчеркнуть текст чертой, проведенной под буквами.
- Цвет текста - используется для изменения цвета символов в тексте. Коснитесь этой опции, чтобы открыть панель цветовых палитр (проведите пальцем вверх, чтобы увидеть больше цветов). Выберите нужный цвет на на палитре Цвета темы или Стандартные цвета.
- Примените нужный тип горизонтального выравнивания:
коснитесь значка  для выравнивания текста по левому краю текстового поля (правый край остается невыровненным).
для выравнивания текста по левому краю текстового поля (правый край остается невыровненным).
коснитесь значка  для выравнивания текста по центру текстового поля (правый и левый края остаются невыровненными).
для выравнивания текста по центру текстового поля (правый и левый края остаются невыровненными).
коснитесь значка  для выравнивания текста по правому краю текстового поля (левый край остается невыровненным).
для выравнивания текста по правому краю текстового поля (левый край остается невыровненным).
коснитесь значка  для выравнивания текста как по левому, так и по правому краю текстового поля (выравнивание осуществляется за счет добавления дополнительных интервалов там, где это необходимо).
для выравнивания текста как по левому, так и по правому краю текстового поля (выравнивание осуществляется за счет добавления дополнительных интервалов там, где это необходимо).
- Проведите пальцем вверх, чтобы увидеть параметры вертикального выравнивания и примените один из типов выравнивания:
коснитесь значка  для выравнивания текста по верхнему краю текстового поля;
для выравнивания текста по верхнему краю текстового поля;
коснитесь значка  для выравнивания текста по центру текстового поля;
для выравнивания текста по центру текстового поля;
коснитесь значка  для выравнивания текста по нижнему краю текстового поля.
для выравнивания текста по нижнему краю текстового поля.
- закройте панель настроек фигуры/текста, коснувшись стрелки
 справа или используйте стрелку
справа или используйте стрелку  слева для возврата в предыдущий раздел настроек.
слева для возврата в предыдущий раздел настроек.
Удаление фигуры
Выделите фигуру, коснувшись ее, и действуйте одним из следующих способов:
- во всплывающем меню коснитесь опции Ещё и выберите пункт меню Удалить или
- откройте панель настроек фигуры, коснувшись значка
 на верхней панели инструментов, проведите пальцем вверх и коснитесь кнопки УДАЛИТЬ ФИГУРУ.
на верхней панели инструментов, проведите пальцем вверх и коснитесь кнопки УДАЛИТЬ ФИГУРУ.