Um die Formatierung auf den Text anzuwenden, wählen Sie ihn aus und öffnen Sie das Fenster mit den Text- und Absatzeinstellungen:
- tippen Sie auf das Symbol
 in der oberen Symbolleiste, oder
in der oberen Symbolleiste, oder
- tippen Sie auf die Option Mehr im Pop-Up-Menü und wählen Sie den Menüpunkt Bearbeiten aus.
Verwenden Sie auf der Registerkarte TEXT eine der verfügbaren Einstellungen. Verwenden Sie das Symbol  links, um zum vorherigen Einstellungsabschnitt zurückzukehren.
links, um zum vorherigen Einstellungsabschnitt zurückzukehren.
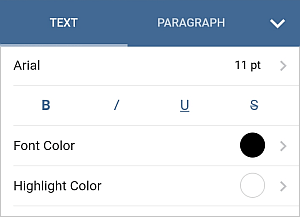
- Tippen Sie auf den links angezeigten Schriftnamen (z. B. Arial) und wählen Sie eine andere Schriftart aus der Liste der verfügbaren aus.
- Tippen Sie auf die rechts angezeigte Schriftgröße (z.B. 11 pt) und verwenden Sie die Schaltfläche
 oder
oder
 ,
um den aktuellen Wert zu verkleinern oder vergrößern.
,
um den aktuellen Wert zu verkleinern oder vergrößern.
- Schriftfarbe wird verwendet, um die Farbe der Zeichen im Text zu ändern. Tippen Sie auf dieses Symbol, um das Fenster mit den Farbpaletten zu öffnen (wischen Sie nach oben, um mehr Farben anzuzeigen). Wählen Sie die gewünschte Farbe in der Palette Designfarben oder Standardfarben aus oder erstellen Sie eine benutzerdefinierte Farbe.
Um eine benutzerdefinierte Farbe einzufügen:
- öffnen Sie das Menü Benutzerdefinierte Farbe hinzufügen,
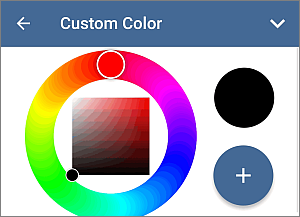
- wählen Sie mithilfe der Farbpalette die gewünschte Farbe und den Farbton aus,
- tippen Sie auf die Schaltfläche
 , um die Farbe auf dem ausgewählten Text anzuwenden.
, um die Farbe auf dem ausgewählten Text anzuwenden.
Die hinzugefügte Farbe wird auch im Abschnitt Benutzerdefinierte Farben erstellt, in dem sich die zuletzt verwendeten benutzerdefinierten Farben befinden.
Nachdem Sie die Standardschriftfarbe geändert haben, können Sie die Option Automatisch im Farbpalettenfeld verwenden, um die automatische Farbe für die ausgewählte Textpassage schnell wiederherzustellen.
- Text-Hervorhebungsfarbe wird verwendet, um den erforderlichen Teil des Textes zu markieren, indem eine Farbe hinzugefügt wird, die den Textmarkereffekt um den Text imitiert. Tippen Sie auf diese Option, um das Farbpalettenfenster zu öffnen. Wählen Sie die gewünschte Farbe in der Palette Designfarben oder Standardfarben aus oder fügen Sie die benutzerdefinierte Farbe ein.
Um die Hervorhebungsfarbe zu löschen, wählen Sie die Option
 Keine Füllung in der Palette Standardfarben.
Keine Füllung in der Palette Standardfarben.
Schließen Sie die Texteinstellungen, indem Sie auf den Pfeil  rechts tippen.
rechts tippen.