Control Panel
v3.5
ONLYOFFICE Control Panel changelog
Version 3.5.2
Release date: 02/29/2024
- Added the ability to restrict access rights to the application files for the Others group.
- Fixed issue with redirect to the portal main page when opening Control Panel after a day on Ubuntu 22.10.
- Fixed retrieving data error when opening the backup page.
- Fixed issue when backup with Mail is not performed after disabling and enabling encryption (added text about stopping services and the instruction to the Help Center).
- Fixed issue when features are not saved to the new tariff when setting a quota for the portal.
- Edited sources build.
Version 3.5
Release date: 03/14/2023
- Changed API methods for migration, implemented progressQueue.
- Changed settings for connecting third-party storages. Added tooltips for fields. Added the 'Server Side Encryption Method' block for Amazon AWS S3.
- Added logos for dark theme in the Branding section. Logos for the About page are now separate fields in the Advanced tab.
- Added the ability to set the portal memory quota.
Version 3.1.1
Release date: 08/08/2022
- Fixed issue with file indexing.
- Fixed elasticsearch container errors when updating ONLYOFFICE Groups.
- Fixed issue with brand logos after updating in the Docker installation.
- Fixed texts and layout for the Migration feature.
Version 3.1
Release date: 05/25/2022
- Added the Data Import page that allows to import data from Nextcloud, ownCloud and GoogleWorkspace to ONLYOFFICE Workspace.
- Moved Elasticsearch to a separate container.
- Fixed bugs.
Version 3.0
Release date: 06/07/2021
- License agreement dialog when installing docker components added.
- The inactive button with an action for uninstalled components (downloading and installing the available version) fixed.
- Indexing progress display added.
- New checks when restoring data from a local or a 3rd party storage.
- SSOAuth was removed from Control Panel. It's now available as a portal setting in Community Server.
- Bugs 47721, 49101, 49187, 49273, 49272, 49324, 46386, 49585 from the internal bugtracker fixed.
- 3rd party licenses and copyright updated.
Version 2.9.1
Release date: 12/10/2020
- Bug Fixes & Performance Improvements.
Version 2.9
Release date: 10/14/2020
- Control Panel is available in the free Community version with all settings excepting the editors logo replacement;
- Added the vsyscall check to the installation scripts when installing Mail Server on Debian with kernel 4.18.0 and later;
- Redesign of the navigation menu: added Common and Portal settings sections, added icons to menu items;
- Added the advanced rebranding page in the Common Settings;
- Added the possibility to reindex the full-text search;
- Updated
node.js, updated packages (transition to samlify for SSO);
- Added the Encryption at rest block in the Storage section;
- Added the Private Room section for the server version only;
- Added the
upgrade page with a proposal to upgrade to Enterprise Edition;
- Added the
activate page with a possibility to upload a license file;
- Added the HideAuthPage option to the SSO settings to hide the authorization page. When the HideAuthPage option is enabled, an automatic redirect from the authorization page to the SSO service will occur.
- Added the Sign in to domain option on the authorization page.
- Transition to the new
samlify library;
- Added the HideAuthPage option to the SSO settings to hide the authorization page. When the HideAuthPage option is enabled, an automatic redirect from the authorization page to the SSO service will occur.
Version 2.7
Release date: 04/25/2019
- Added more fields mapped for the users loaded via LDAP: user photo, birthday, contacts, primary phone number;
- Added the setting to autosync LDAP on schedule;
- Added the possibility to give administrator rights to the user group at the portal via LDAP;
- Updated the rules for LDAP users.
Version 2.5.1
Release date: 04/07/2018
- Fixed the
Server internal error error when using the groups enclosed inside each other in the AD (bug #37414).
- Fixed the issue when the user data between the Service Provider and the portal was transferred via HTTP only, even when HTTPS was enabled.
Version 2.4.0
Release date: 01/13/2018
- Fixed the
Invalid ssoConfig error which occurred when the link to the IdP contained the question mark '?', e.g.: IdP Single Sign-On Endpoint URL: https://accounts.google.com/o/saml2/idp?idpid=777777;
- Fixed the
Invalid authentication token error which prevented from adding a user to the portal using the AD FS, in case the + or - characters were present when sending the encrypted data.
Version 2.3.0
Release date: 12/15/2017
- Added the changelog for Control Panel and link to it;
- Fixed the bug when JWT parameters were not sent when updating Document Server(bug #36270);
- Fixed the bug when
Audit Trail heading was present at the login history page (bug #36026);
- The current machine is now checked for being linked with the domain name for multiple portals.
- Fixed the bug with the
LDAP Domain not found error which occurred if the DN record had no DC records (the users with Sun/Oracle DS were affected); now if the LDAP domain could not be specified, the LDAP domain will acquire the unknown value or the ldap.domain value from the web.appsettings.config configuration file;
- Fixed the bug with the
Sizelimit Exceeded error when trying to get more than 1000 users from the Active Directory;
- Increased the login speed with the Group Membership setting enabled;
- Added additional logging;
- Fixed the bug with LDAP operation hanging when using Mono v5.2.0 and older;
- Fixed the bug with the error when trying to login using the email address entered in the fields different from the
Mail Attribute;
- Fixed the bug occurring in the enclosed groups, when the users were displayed not in all groups.
Version 2.2.0
Release date: 10/31/2017
- Added the
documentserver-prepare4shutdown.sh script launch when updating the document-server for the correct edited document saving.
- Dramatically changed LDAP integration, migrated to the single library for the work with LDAP (Novell.Directory.Ldap.NETStandard, Nuget, MIT);
- Login and email are now split into two separate fields;
- Added the support for big data;
- Increased the work speed via the LDAP protocol (the connection to the server and receiving the data is now made once per session, added the limits when only a certain number of results is necessary, fixed the slow login for bit data, removed the sorting out used to find the SID parameter);
- Fixed the user re-creation issue;
- Fixed the duplicate username issue;
- Fixed the already existing email issue;
- Replaced the LDAP user deletion with account deactivation (for further data migration and data safety);
- Instead of re-creating a user with an unknown SID but an existing email the data is updated;
- Added the attempt to save the correct UserName/Login in case a similar one is already taken on the portal.
- Added the AD FS support;
- Replaced the Single Sign-on link at the authorization page with the customizable button, added the button customization to the SSO setting of the Control Panel.
Version 2.1.0
Release date: 07/03/2017
- Added the support of letsencrypt service for the domain certificate generation.
- Added the new
sso.auth service;
- Added the new SSO settings page;
- Added the support for Shibboleth.
Version 2.0.0
Release date: 05/25/2017
- The Control Panel migrated from
MVC to Node.js.
Version 1.6.0
Release date: 12/05/2016
- Added LDAP synchronization for users and groups when saving the settings, after login and using the Sync button;
- Changed email formation for LDAP users;
- Fixed the problem of creation of users with invalid emails;
- Fixed the problem of duplicate users;
- Added icons and hints to the users in the list for the admin;
- Blocked for editing the user profile fields imported using LDAP;
- Added the real LDAP password saving to the database during login in case LDAP Auth is disabled, now the LDAP users will become common portal users when LDAP Auth is disabled;
- Added new API Settings method - Sync LDAP;
- Added new translations;
- Bug fixes.
- Made changes at the Update page for the Control Panel for Windows;
- Updates are performed using the downloaded installation packages for each module.
- The current installed component version numbers are obtained via API request to the Community Server.
- The new versions available for download are obtained via the request to the https://download.onlyoffice.com/install/windows/updates.txt file, where all the latest component version numbers and links for their download are stored in the JSON format.
La fonctionnalité Branding du Panneau de configuration permet de remplacer les logos et les images de l'interface du bureau en ligne par défaut et personnaliser l'apparence du portail pour qu'il corresponde à l'image de marque de votre société:
- utiliser le nom de votre société dans des éléments de texte tels que infobulles, boîtes à message etc. et
- remplacer l'icône favorite et les logos par défaut par votre logo,
- modifier l'information affichée dans la fenêtre À propos de ce programme,
- masquer ou afficher des liens vers des ressources externes, telles que le formulaire Commentaires et assistance, Centre d'aide etc.
Vous pouvez appliquer votre Branding à tous les portails ou iniquement au portail actuel.
Pour accéder au Panneau de configuration, connectez-vous à votre portail et cliquez sur Panneau de configuration sur la Page d'accueil. Vous pouvez également accéder aux Paramètres du portail et cliquer sur le lien Panneau de configuration sur le panneau de gauche.
Modifier les éléments de branding pour tous les portails
Dans la section PARAMÈTRES COMMUNS vous pouvez configurer les paramètres de tous vos portails.
Passez à la page Branding depuis PARAMÈTRES COMMUNS sur le panneau latéral gauche. Vous pouvez modifier les paramètres de base et les paramètres avancées.
Modifier les paramètres de base
L'onglet SIMPLE est ouverte par défaut. Sous cet onglet, vous pouvez modifier le nom de société et remplacer des logos.
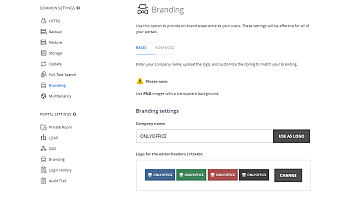
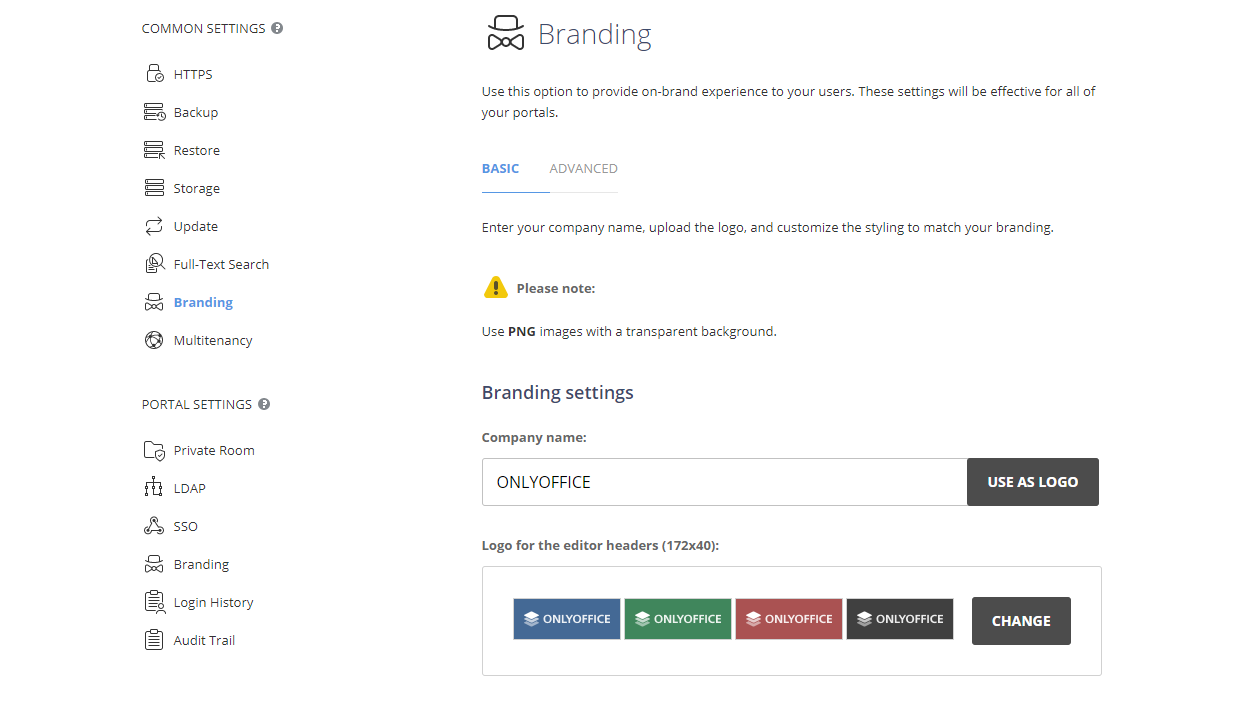
- Saisissez le Nom de l'entreprise dans le champ de saisie pour modifier tous les titres et les messages dans l'interface du bureau en ligne comportant le texte par défaut en les remplaçant par votre texte. Cliquez sur le bouton UTILISER COMME LOGO à droite du champ de saisie si vous souhaitez utiliser le nom de votre société en tant que logo texte (à la place de l'image logo) et tous les autres logos changeront respectivement.
- Remplacez les Logos image qui s'affichent dans le bureau en ligne:
Nous recommandons d'utiliser les images dans le format PNG avec un fond transparent. Pour augmenter la lisibilité de vos logos et les rendre facile à distinguer, vous devez les optimiser sur les fonds foncés et claires. La taille de l'image doit correspondre à la taille indiquée à côté de chaque logo.
- Logo pour l'en-tête des éditeurs (172x40) (disponible uniquement dans la version payante) - ce logo s'affiche dans le coin supérieur gauche des éditeurs en ligne. Le premier, le secondaire et le troisième logo sont utilisés pour l'éditeur de documents, de classeurs et de présentations respectivement lorsque le thème claire est activé, le quatrième logo est utilisé lors de l'activation du thème sombre.
- Logo pour l'en-tête des éditeurs - mode incorporé (172x40) (disponible uniquement dans la version payante) - ce logo s'affiche dans le coin supérieur gauche de vos documents du portail qui sont incorporés dans des pages web.
- Logo pour en-tête du portail (284x46) - ce logo s'affiche dans le coin supérieur gauche de chaque page de portail.
- Logo pour la page de connexion - thème claire (432x70) - ce logo s'affiche sur la Page de connexion du portail lors de l'activation du thème claire.
- Logo pour la page de connexion - thème sombre (432x70) - ce logo s'affiche sur la Page de connexion du portail lors de l'activation du thème sombre.
- Icône favorite (32x32) - ce logo s'affiche dans la barre d'adresse du navigateur lorsque vous accédez au portail via navigateur ou sur le panneau de favoris (marques-pages) si vous avez marqué la page et ajouté le portail au favoris.
Cliquez sur le bouton CHANGER à droite du logo à remplacer. Dans la fenêtre qui s'affiche, recherchez l'image nécessaire et cliquez sur le bouton Ouvrir. L'image sera téléchargé et affiché dans le champ Logo.
- cliquez sur ENREGISTRER en bas de la page pour valider les modifications apportées.
Pour réinitialiser les paramètres par défaut, cliquez sur RESTAURER PAR DÉFAUT.
Modifier les paramètres avancés de branding
Passez à l'onglet AVANCÉ sur la page Branding dans la section PARAMÈTRES COMMUNS. Sous cet onglet, vous pouvez modifier les informations à afficher dans la fenêtre À propos de ce programme et masquer les liens vers les ressources externes.
Paramètres d'informations sur la société servent à définir les informations sur votre société à afficher dans la fenêtre À propos de ce programme sur le portail et sur la page À propos des éditeurs en ligne.
- Remplacez le logo sur la page À propos:
- Logo pour la page À propos - thème claire (432x70) - ce logo s'affiche sur la page À propos du portail (profile d'utilisateur -> À propos de ce programme) et sur la page À propos des éditeurs en ligne lors de l'activation du thème claire.
- Logo pour la page À propos - thème sombre (432x70) - ce logo s'affiche sur la page À propos du portail (profile d'utilisateur -> À propos de ce programme) et sur la page À propos des éditeurs en ligne lors de l'activation du thème sombre.
- Saisissez le nom de la société, l'adresse email, le numéro de téléphone, l'adresse URL du site web et postal l'adressee postale dans les champs appropriées.
- Cliquez sur le bouton ENREGISTRER en bas de la section.
La section Ressources supplémentaires sert à paramétrer les liens vers des ressources supplémentaires à afficher dans tous les modules du portail et les modèles de documents dans le module Documents.
- Décochez les éléments à masquer et lassez les éléments à afficher cochés:
- Afficher le lien vers le formulaire Commentaires et assistance sert à masquer et afficher le lien vers le formulaire Commentaires et assistance pour contacter l'équipe d'assistance technique ONLYOFFICE.
- Afficher les modèles des documents sert à masquer ou afficher des modèles de documents dans le module Documents.
- Afficher le lien vers les tutoriels vidéo set à masquer ou afficher le lien vers les tutoriels vidéo.
- Afficher le lien vers le Centre d'aide set à masquer ou afficher le lien vers la page de Centre d'aide.
- Cliquez sur le bouton ENREGISTRER en bas de la section.
Modifier les éléments de branding pour le portail actuel
Dans la section PARAMÈTRES DU PORTAIL, vous pouvez configurer les paramètres du portail actuel.
Accédez au Panneau de configuration sur le portail nécessaire et ouvrez la page Branding depuis la section PARAMÈTRES DU PORTAIL sur la barre latérale gauche.
Sur cette page vous pouvez modifier les paramètres de base de branding pour votre portail actuel. Les paramètres sont similaires à ceux sous l'onglet SIMPLE de la section PARAMÈTRES COMMUNS. Le paramètres avancés de branding ne sont disponibles que pour tous les portails à la fois.