En cuanto todos los componentes estén instalados, usted podrá empezar la instalación del programa. El ONLYOFFICE Setup Wizard se iniciará automáticamente. Pulse el botón Next > para empezar el proceso de instalación.
Lea GNU AFFERO GENERAL PUBLIC LICENSE atentamente y marque la opción I accept the terms in the License Agreement si está de acuerdo con aquellos. Pulse el botón Next >.
De manera predeterminada servidor oficina online se instalará en la carpeta siguiente: C:\Program Files\Ascensio System SIA\ONLYOFFICE\. Usted puede cambiar la carpeta pulsando el botón Browse y seleccionando la carpeta necesaria en su ordenador. Luego pulse el botón Next >.
Configure los ajustes de conexión MySQL. Deje los parámetros predeterminados para los campos Server, Port y Username (estos son los parámetros que usted configura durante instalación de la base de datos MySQL). Introduzca su contraseña MySQL (la contraseña usada durante instalación de la base de datos MySQL).
Note por favor, que usted no podrá cambiar estos parámetros en este paso si elije instalar MySQL Server durante la instalación de prerrequisitos pórque serán establecidos por defecto.
El nombre mostrado en el campo Database - onlyoffice - se usa para identificar esta base de datos cuando se abra por cualquier aplicación de terceros. Pues, usted puede cambiarlo y introducir cualquier otro nombre que le gusta. Pulse el botón Next >.
Si la contraseña introducida es incorrecta, se abrirá la ventana emergente con un mensaje de error siguiente:
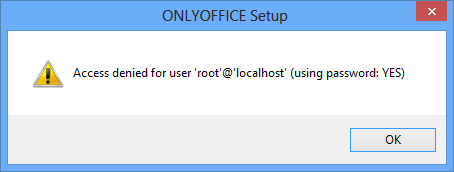
Vuelva al paso anterior, compruebe los ajustes de conexión MySQL y asegúrese que la base de datos MySQL con codificación UTF-8 está instalada en su ordenador. Si no, use el enlace debajo de los campos con parámetros para descargar y instalarla.
Por favor, tome en cuenta que el Prerequisites Wizard (descrito en el Paso 2) no instala la base de datos MySQL sino Conector MySQL que sirve para establecer la conexión entre oficina online y la base de datos MySQL.
Aquí están las instrucciones sobre cómo configurar MySQL para que funcione correctamente con oficina online
Explicaremos el proceso de configuración en el ejemplo de MySQL v. 5.1.
Configuración
- En MySQL Server Instance Configuration Wizard, deje la opción Detailed configuration (Configuración detallada) marcada y pulse el botón Next.
- En la siguiente pantalla, marque la opción Server Machine (Máquina de servidor) y pulse el botón Next.
- Marque la opción Transactional Database Only (Sólo base de datos transaccionales) y pulse el botón Next.
- Verifique el lector predeterminado donde el archivo de datos InnoDB debe colocarse. Usted puede seleccionar otro lector y especificar el directorio. Si la base de datos fue instalado en este ordenador previamente, la ruta puede ser desactivada. Pulse el botón Next.
- Marque la opción Online Transaction Processing (OLTP) (Transacción online en proceso) y pulse el botón Next.
- No cambie las opciones de conexión predeterminadas (a saber, las opciones Enable TCP/IP Networking (Activar conexión TCP/IP) y Enable Strict Mode (Activar modo estricto) deben estar marcadas, Port Number (Número de puerto) debe fijarse en 3306). Pulse el botón Next.
- Marque la opción Manual Selected Default Character Set / Collation (Conjunto de caracteres/intercalación predeterminado seleccionado manualmente) y elija el conjunto de caracteres UTF8 en la lista. Pulse el botón Next.
- No cambie las opciones de Windows predeterminadas (las opciones Install as Windows Service (Instalar como servidor Windows) y Launch the MySQL Server automatically (Iniciar MySQL Server automáticamente) deben estar marcadas). Pulse el botón Next.
- En la sección Modify Security Settings (Modificar ajustes de seguridad):
- introduzca y confirme su contraseña de root. Si se ha establecido ya la contraseña, usted verá tres campos para rellenar. Introduzca su contraseña actual, una contraseña nueva y la confirmación de contraseña.
- marque la casilla Enable root access from remote machines (Activar acceso a raíz desde máquinas remotas) si MySQL Server y oficina online están instalados en los ordenadores diferentes.
Pulse el botón Next.
- En la siguiente pantalla pulse el botón Execute (Ejecutar), espere mientras que la instancia MySQL Server se configure y pulse el botón Finish (Finalizar).
En cuanto la conexión esté establecida, pulse el botón Install para empezar el proceso de instalación. El proceso puede durar unos minutos.
Una vez terminado el proceso de instalación, pulse el botón Finish para iniciar oficina online.
Usted será redirigido a la página de bienvenida de su portal.
Por las razones de seguridad la contraseña DEBE ser configurada.
Introduzca una Password (Contraseña) que usted va a usar para acceder a su portal ONLYOFFICE la próxima vez y confírmelo. Su contraseña debe contener por lo menos 6 caracteres.
Especifique su dirección de correo electrónico. Se enviará el mensaje de activación de correo electrónico al correo electrónico especificado. Siga el enlace proporcionado en este email para terminar el proceso de activación.
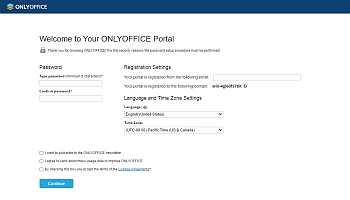
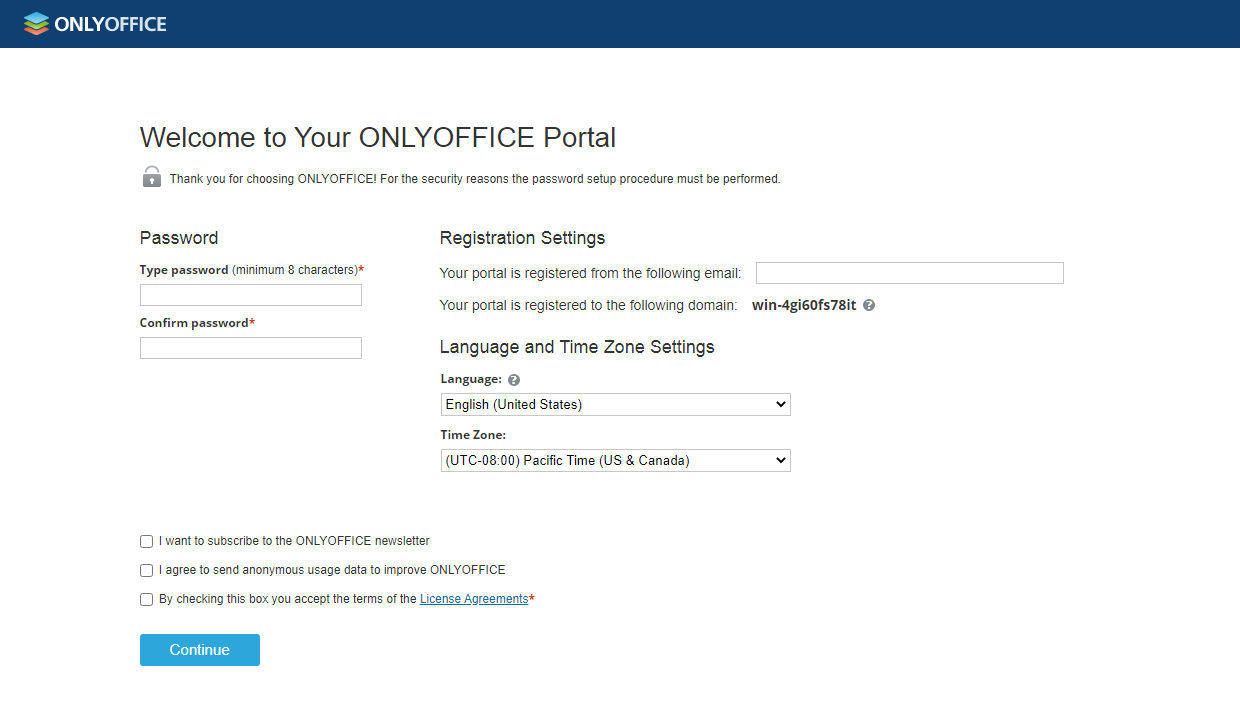
En esta página usted también puede:
- ver el dominio en que su portal está registrado,
Usted siempre puede establecer un URL alternativo para su portal en la página Ajustes de su portal. Si quiere obtener más información, vaya a la sección Ajustes.
- abra la lista Language (Idioma) y seleccione el idioma apropiado para todas las páginas y notificaciones del portal,
Ahora oficina online está disponible en 20 idiomas: Inglés, Alemán, Francés, Español, Ruso, Italiano, Letón, Portugués (Brasil), Turco, Griego, Polaco, Checo, Chino simplificado, Ucraniano, Vietnamita, Finés, Portugués, Azerí, Coreano y Japonés. Si su idioma no está representado ya en la lista de los disponibles o la traducción a si idioma no está terminada, usted puede contribuir a la traducción enviando su solicitud a documentation@onlyoffice.com.
- establezca la zona horaria que corresponde a su ubicación en la lista desplegable Time Zone (Zona horaria).
Tan pronto como se establezcan todos los parámetros, pulse el botón Save (Guardar).
¡Ya está! Su portal está creado. Elija uno de los módulos disponibles para empezar a explorar oficina online.