Initialbuchstaben einfügen
-
Formatierung des Absatzes
-
Textformatierung
-
E-Mail
-
Schriftart, -größe und -farbe festlegen
-
Bestimmen Sie die Schriftart, -größe, Farben und Stil
-
Schriftart, -größe und -farbe festlegen
-
Dekoschriften anwenden
-
Hyperlinks einfügen
-
Schriftart, -größe und -farbe festlegen
-
Hyperlinks einfügen
-
Schriftart, -größe und -farbe festlegen
-
Dekoschriften anwenden
-
Hyperlinks einfügen
-
Schriftart, -größe und -farbe festlegen
-
Dekoschriften anwenden
-
Hyperlinks einfügen
-
Schriftart, -größe und -farbe festlegen
-
Hyperlinks einfügen
-
Schriftart, -größe und -farbe festlegen
-
Dekoschriften anwenden
-
Hyperlinks einfügen
-
Schriftart, -größe und -farbe festlegen
-
Dekoschriften anwenden
-
Hyperlinks einfügen
-
Schriftart, -größe und -farbe festlegen
-
Hyperlinks einfügen
-
Schriftart, -größe und -farbe festlegen
-
Dekoschriften anwenden
-
Schriftart, -größe und -farbe festlegen
-
Dekoschriften anwenden
-
Hyperlinks einfügen
-
Schriftart, -größe und -farbe festlegen
-
Hyperlinks einfügen
-
Schriftart, -größe und -farbe festlegen
-
Dekoschriften anwenden
-
Hyperlinks einfügen
Im Dokumenteneditor ist ein Initial der erste Buchstabe eines Absatzes, der viel größer als die anderen ist, sich in der Höhe über mehrere Zeilen erstreckt.
Ein Initial einfügen:
- Positionieren Sie den Mauszeiger an der gewünschten Stelle.
- Wechseln Sie in der oberen Symbolleiste auf die Registerkarte Einfügen.
- Klicken Sie in der oberen Symbolleiste auf das Symbol Initialbuchstaben.
- Wählen Sie im geöffneten Listenmenü die gewünschte Option:
- Im Text - um das Initial innerhalb des Absatzes zu positionieren.
- Am Seitenrand - um das Initial am linken Seitenrand zu positionieren.
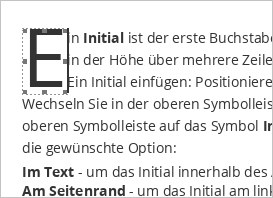 Das erste Zeichen des ausgewählten Absatzes wird in ein Initial umgewandelt. Wenn das Initial mehrere Zeichen umfassen soll, fügen Sie diese manuell hinzu - wählen Sie das Initial aus und geben Sie die restlichen gewünschten Buchstaben ein.
Das erste Zeichen des ausgewählten Absatzes wird in ein Initial umgewandelt. Wenn das Initial mehrere Zeichen umfassen soll, fügen Sie diese manuell hinzu - wählen Sie das Initial aus und geben Sie die restlichen gewünschten Buchstaben ein.
Um das Initial anzupassen (d.h. Schriftgrad, Typ, Formatvorlage oder Farbe), markieren Sie den Buchstaben und nutzen Sie die entsprechenden Symbole in der Registerkarte Startseite in der oberen Symbolleiste.
Wenn das Initial markiert ist, wird es von einem Rahmen umgeben (eine Box, um das Initial auf der Seite zu positionieren). Sie können die Rahmengröße leicht ändern, indem Sie mit dem Mauszeiger an den Rahmenlinien ziehen, oder die Position ändern, indem Sie auf das Symbol klicken, das angezeigt wird, wenn Sie den Mauszeiger über den Rahmen bewegen.
Um das hinzugefügte Initial zu löschen, wählen Sie es aus, klicken Sie in der Registerkarte Einfügen auf das Symbol Initial und wählen Sie die Option Keins aus dem Listenmenü aus.
Um die Parameter des hinzugefügten Initials anzupassen, wählen Sie es aus, klicken Sie in der Registerkarte Einfügen auf die Option Initialbuchstaben und wählen Sie die Option Initialformatierung aus dem Listenmenü aus. Das Fenster Initialbuchstaben - Erweiterte Einstellungen wird geöffnet:
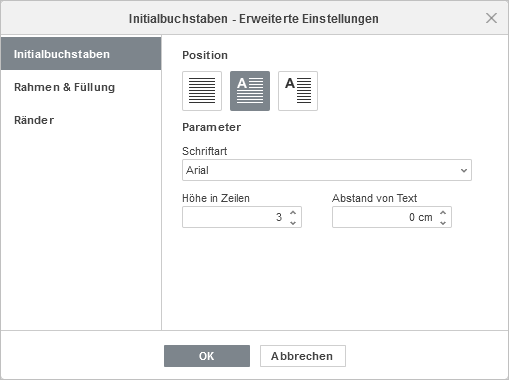
Über die Gruppe Initialbuchstaben können Sie die folgenden Parameter festlegen:
- Position - die Platzierung des Initials ändern. Wählen Sie die Option Im Text oder Am Seitenrand oder klicken Sie auf Keins, um das Initial zu löschen.
- Schriftart - eine Schriftart aus der Liste mit den Vorlagen auswählen.
- Höhe in Zeilen - legen Sie fest, über wie viele Zeilen sich ein Initial erstrecken soll. Sie können einen Wert zwischen 1 und 10 auswählen.
- Abstand von Text - gibt den Abstand zwischen dem Absatztext und der rechten Rahmenlinie des Rahmens an, der das Initial umgibt.
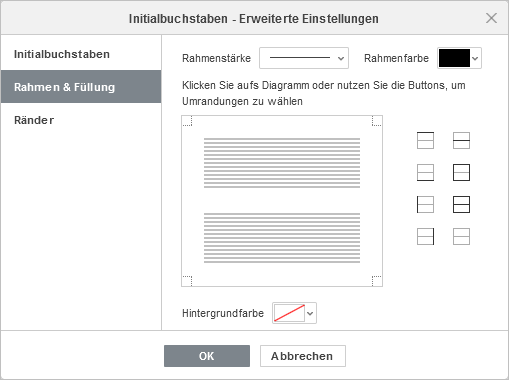
Auf der Registerkarte Rahmen & Füllung können Sie dem Initial einen Rahmen hinzufügen und die zugehörigen Parameter anpassen. Folgende Parameter lassen sich anpassen:
- Rahmen (Größe, Farbe und das Vorhandensein oder Fehlen) - legen Sie die Rahmengröße fest und wählen Sie die Farbe und die Art der gewünschten Rahmenlinien aus (oben, unten, links, rechts oder eine Kombination).
- Hintergrundfarbe - wählen Sie die Hintergrundfarbe für das Initial aus.
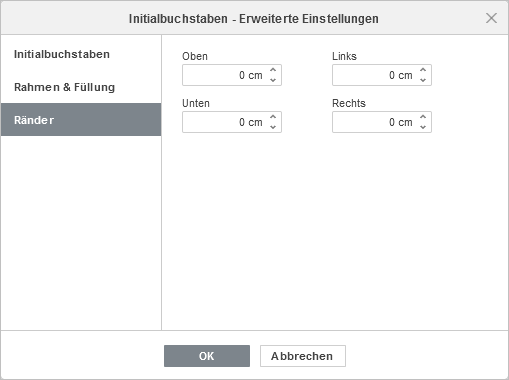
Über die Registerkarte Ränder können Sie den Abstand zwischen dem Initial und den Oberen, Unteren, Linken und Rechten Rahmenlinien festlegen (falls diese vorher hinzugefügt wurden).
Sobald das Initial hinzugefügt wurde, können Sie auch die Parameter des Rahmens ändern. Klicken Sie dazu mit der rechten Maustaste innerhalb des Rahmens und wählen Sie Rahmen - Erweiterte Einstellungen im Menü aus. Das Fenster Rahmen - Erweiterte Einstellungen wird geöffnet:
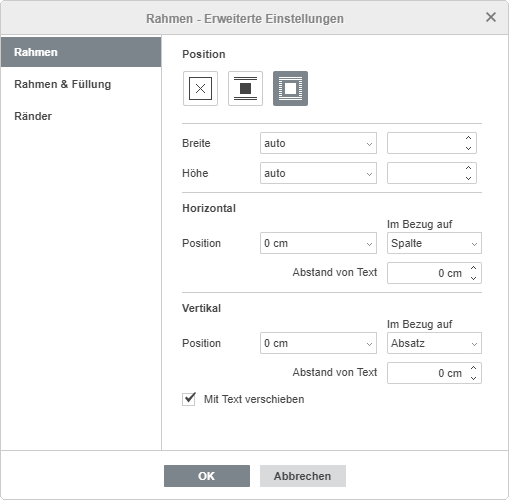
In der Gruppe Rahmen können Sie die folgenden Parameter festlegen:
- Position - wird genutzt, um den Textumbruch Fixiert oder Schwebend zu wählen. Alternativ können Sie auf Keine klicken, um den Rahmen zu löschen.
- Breite und Höhe - zum Ändern der Rahmendimensionen. Über die Option Auto können Sie die Rahmengröße automatisch an das Initial anpassen. Im Feld Genau können Sie bestimmte Werte festlegen. Mit der Option Mindestens wird der Wert für die Mindesthöhe festgelegt (wenn Sie die Größe des Initials ändern, ändert sich die Rahmenhöhe entsprechend, wird jedoch nicht kleiner als der angegebene Wert).
- Über die Parameter Horizontal kann die genaue Position des Rahmens in den gewählten Maßeinheiten in Bezug auf den Rändern, die Seite oder die Spalte, oder um den Rahmen (links, zentriert oder rechts) in Bezug auf einen der Referenzpunkte auszurichten. Sie können auch die horizontale Distanz vom Text festlegen, d.h. den Platz zwischen dem Text des Absatzes und den horizontalen Rahmenlinien des Rahmens.
- Die Parameter Vertikal werden genutzt, entweder um die genaue Position des Rahmens in gewählten Maßeinheiten relativ zu einem Rand, einer Seite oder einem Absatz festzulegen oder um den Rahmen (oben, zentriert oder unten) relativ zu einem dieser Referenzpunkte auszurichten. Außerdem können auch den vertikalen Abstand von Text festlegen, also den Abstand zwischen den horizontalen Rahmenrändern und dem Text des Absatzes.
- Mit Text verschieben - kontrolliert, ob der Rahmen verschoben wird, wenn der Absatz, mit dem der Rahmen verankert ist, verschoben wird.
Über die Gruppen Rahmen & Füllung und Ränder können Sie dieselben Parameter festlegen wie über die gleichnamigen Gruppen im Fenster Initialbuchstaben - Erweiterte Einstellungen.
Zur vorherigen Seite übergehen