Чтобы применить к тексту форматирование, выделите его и откройте панель настроек текста и абзаца. Для этого:
- коснитесь значка
 на верхней панели инструментов или
на верхней панели инструментов или
- во всплывающем меню коснитесь опции Ещё и выберите пункт меню Редактировать.
Используйте доступные параметры на вкладке ТЕКСТ. Для возврата в предыдущий раздел настроек используйте стрелку  слева.
слева.
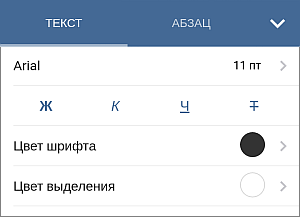
- Коснитесь названия шрифта, показанного слева (например, Arial) и выберите другой шрифт из списка доступных.
- Коснитесь размера шрифта, показанного справа (например, 11 пт), и используйте стрелки
 или
или
 , чтобы уменьшить или увеличить текущее значение.
, чтобы уменьшить или увеличить текущее значение.
- Цвет шрифта - используется для изменения цвета символов в тексте. Коснитесь этой опции, чтобы открыть панель цветовых палитр (проведите пальцем вверх, чтобы увидеть больше цветов). Выберите нужный цвет на палитре Цвета темы или Стандартные цвета, или создайте свой собственный Пользовательский цвет.
Чтобы создать новый Пользовательский цвет, выполните следющие действия:
- войдите в меню Добавить пользовательский цвет,
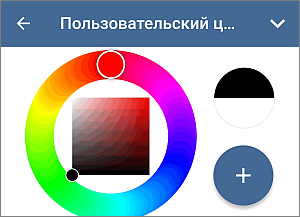
- на палитре цветов коснитесь нужного цвета и выберите его оттенок,
- нажмите на кнопку
 , чтобы цвет применился к выбранному тексту.
, чтобы цвет применился к выбранному тексту.
Добавленный цвет также будет помещен в раздел Пользовательские цвета, где располагаются недавно использованные пользовательские цвета.
После изменения цвета шрифта по умолчанию можно использовать опцию Автоматический на панели цветовых палитр для быстрого восстановления автоматического цвета выбранного фрагмента текста.
- Цвет выделения - используется для выделения нужной части текста путем добавления цветовой полосы, имитирующей отчеркивание текста маркером. Коснитесь этой опции, чтобы открыть панель цветовых палитр (проведите пальцем вверх, чтобы увидеть больше цветов). Выберите нужный цвет на на палитре Цвета темы или Стандартные цвета или создайте свой собственный Пользовательский цвет, как указано в инструкции выше.
Чтобы очистить цвет выделения, выберите опцию
 Без заливки на палитре Стандартные цвета.
Без заливки на палитре Стандартные цвета.
Закройте панель настроек текста, коснувшись стрелки  справа.
справа.