Знакомство с пользовательским интерфейсом редактора презентаций
В редакторе презентаций используется вкладочный интерфейс, в котором команды редактирования сгруппированы во вкладки по функциональности.
Окно онлайн-редактора презентаций:
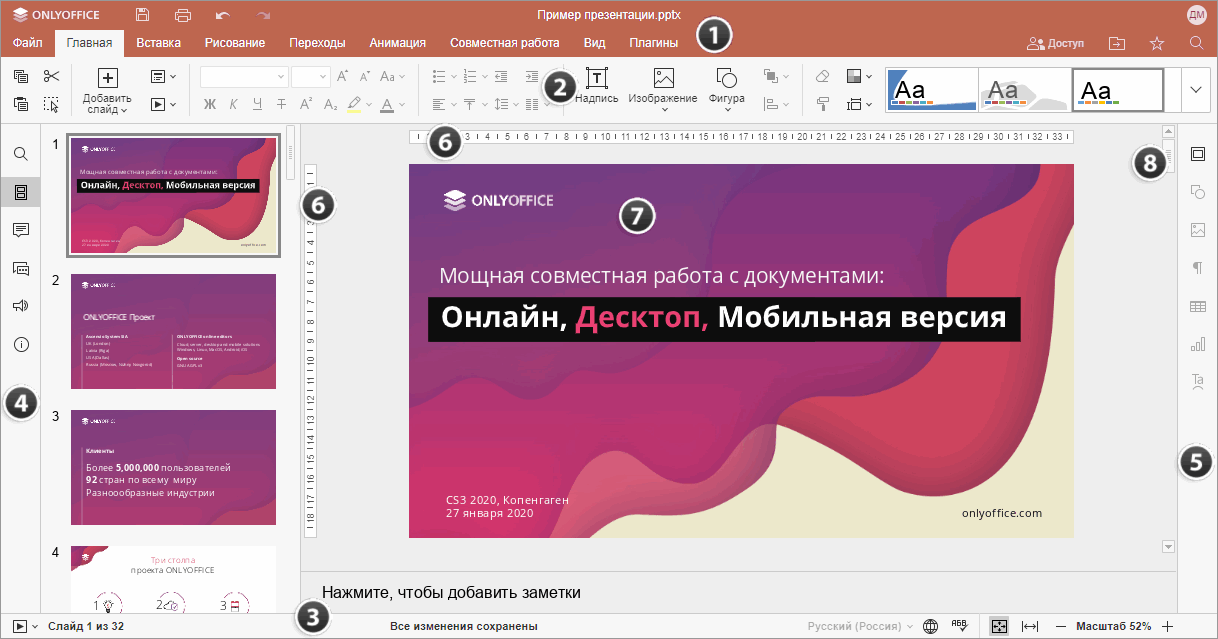
Окно десктопного редактора презентаций:
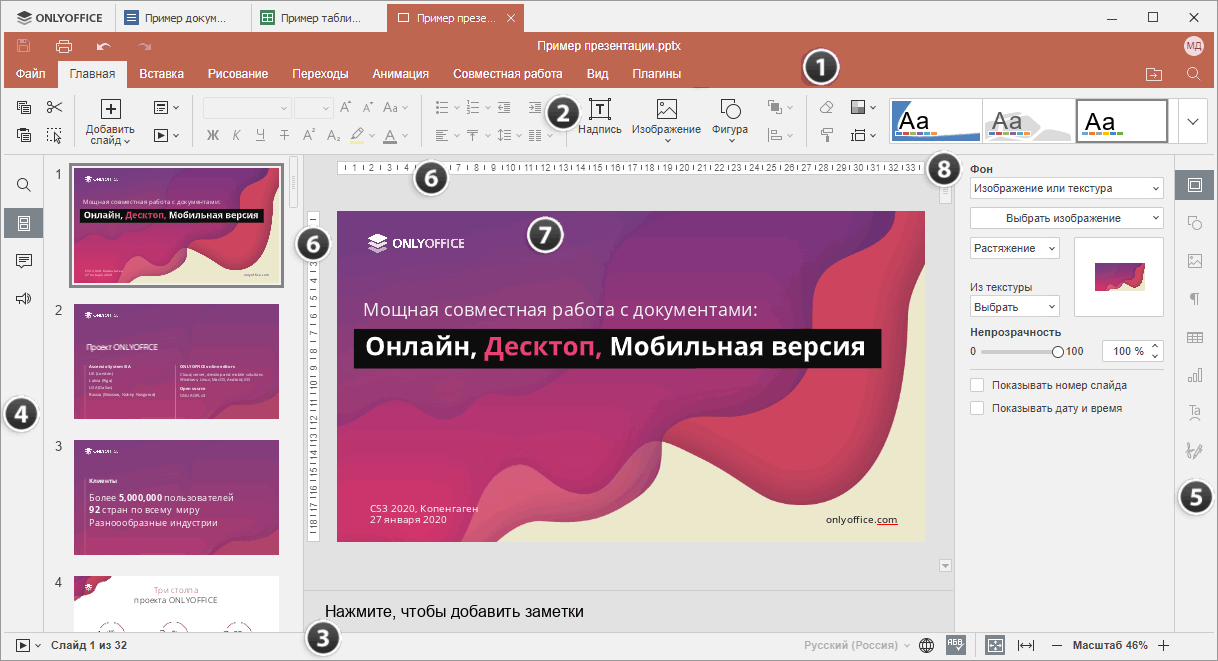
Интерфейс редактора состоит из следующих основных элементов:
-
В Шапке редактора отображается логотип, вкладки открытых документов, название документа и вкладки меню.
В левой части Шапки редактора расположены кнопки Сохранить, Напечатать файл, Отменить и Повторить.
В правой части Шапки редактора отображается имя пользователя и находятся следующие значки:
- Открыть расположение файла, с помощью которого в десктопной версии можно открыть в окне Проводника папку, в которой сохранен файл. В онлайн-версии можно открыть в новой вкладке браузера папку модуля Документы, в которой сохранен файл.
- Доступ (доступно только в онлайн-версии), с помощью которого можно задать права доступа к документам, сохраненным в облаке.
- Добавить в избранное, чтобы добавить файл в избранное и упростить поиск. Добавленный файл - это просто ярлык, поэтому сам файл остается в исходном месте. Удаление файла из избранного не приводит к удалению файла из исходного местоположения.
- Поиск - позволяет искать в презентации определенное слово, символ и т.д.
-
На Верхней панели инструментов отображается набор команд редактирования в зависимости от выбранной вкладки меню. В настоящее время доступны следующие вкладки: Файл, Главная, Вставка, Переходы, Анимация, Совместная работа, Защита, Вид, Плагины.
Опции Копировать, Вставить, Вырезать и Выделить все всегда доступны в левой части Верхней панели инструментов, независимо от выбранной вкладки.
- В Строке состояния, расположенной внизу окна редактора, находится значок Начать показ слайдов, некоторые инструменты навигации: указатель номера слайда и кнопки масштаба. В Строке состояния отображаются некоторые оповещения (например, "Все изменения сохранены", "Соединение потеряно", когда нет соединения, и редактор пытается переподключиться и т.д.), с ее помощью также можно задать язык текста и включить проверку орфографии.
-
На Левой боковой панели находятся следующие значки:
- - позволяет использовать инструмент поиска и замены,
- - позволяет просматривать слайды и перемещаться по ним,
- - позволяет открыть панель Комментариев
- (доступно только в онлайн-версии) - позволяет открыть панель Чата,
- (доступно только в онлайн-версии) - позволяет обратиться в службу технической поддержки,
- (доступно только в онлайн-версии) - позволяет посмотреть информацию о программе.
- Правая боковая панель позволяет настроить дополнительные параметры различных объектов. При выделении на слайде определенного объекта активируется соответствующий значок на правой боковой панели. Нажмите на этот значок, чтобы развернуть правую боковую панель.
- Горизонтальная и вертикальная Линейки помогают располагать объекты на слайде и позволяют настраивать позиции табуляции и отступы абзацев внутри текстовых полей.
- В Рабочей области вы можете просматривать содержимое презентации, вводить и редактировать данные.
- Полоса прокрутки, расположенная справа, позволяет прокручивать презентацию вверх и вниз.
Для удобства вы можете скрыть некоторые элементы и снова отобразить их при необходимости. Для получения дополнительной информации о настройке параметров представления, пожалуйста, обратитесь к этой странице.
Вернуться на предыдущую страницу