Вставка формул массива
Редактор электронных таблиц позволяет использовать формулы массива. Формулы массива обеспечивают согласованность формул в электронной таблице, так как вместо нескольких обычных формул можно ввести одну формулу массива. Формула массива упрощает работу с большим объемом данных, предоставляет возможность быстро заполнить лист данными и многое другое.
Вы можете вводить формулы и встроенные функции в качестве формулы массива, чтобы:
- выполнять несколько вычислений одновременно и отображать один результат, или
- возвращать диапазон значений, отображаемых в нескольких строках и/или столбцах.
Существуют специально назначенные функции, которые могут возвращать несколько значений. Если ввести их, нажав клавишу Enter, они вернут одно значение. Если выбрать выходной диапазон ячеек для отображения результатов, а затем ввести функцию, нажав Ctrl + Shift + Enter, будет возвращен диапазон значений (количество возвращаемых значений зависит от размера ранее выбранного диапазона). Список ниже содержит ссылки на подробные описания этих функций.
Формулы массива
Вставка формул массива
Чтобы вставить формулу массива,
-
Выберите диапазон ячеек, в которых вы хотите отобразить результаты.
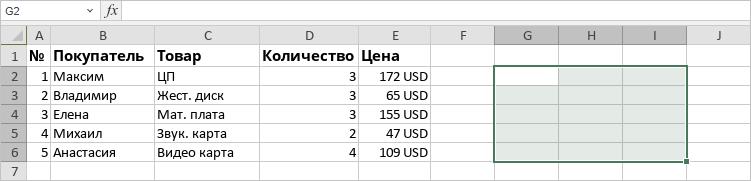
- Введите формулу, которую вы хотите использовать, в строке формул и укажите необходимые аргументы в круглых скобках ().
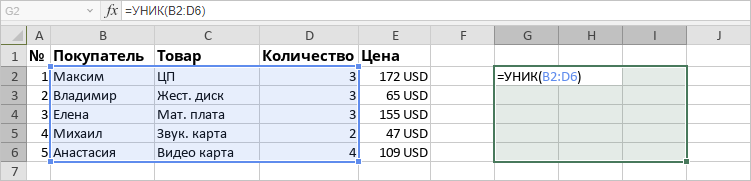
- Нажмите комбинацию клавиш Ctrl + Shift + Enter.
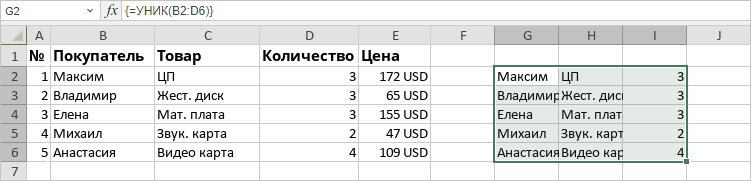
Результаты будут отображаться в выбранном диапазоне ячеек, а формула в строке формул будет автоматически заключена в фигурные скобки { }, чтобы указать, что это формула массива. Например, {=УНИК(B2:D6)}. Эти фигурные скобки нельзя вводить вручную.
Создание формулы массива в одной ячейке
В следующем примере показан результат формулы массива, отображаемый в одной ячейке. Выберите ячейку, введите =СУММ(C2:C11*D2:D11) и нажмите Ctrl + Shift + Enter.
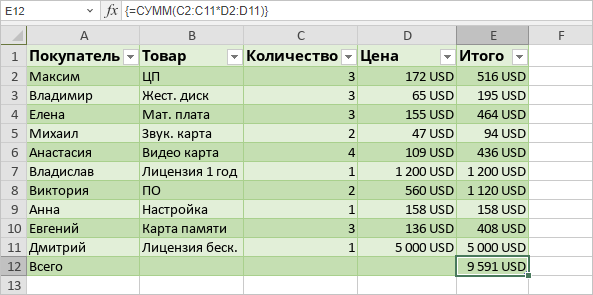
Создание формулы массива в нескольких ячейках
В следующем примере показаны результаты формулы массива, отображаемые в диапазоне ячеек. Выберите диапазон ячеек, введите =C2:C11*D2:D11 и нажмите Ctrl + Shift + Enter.
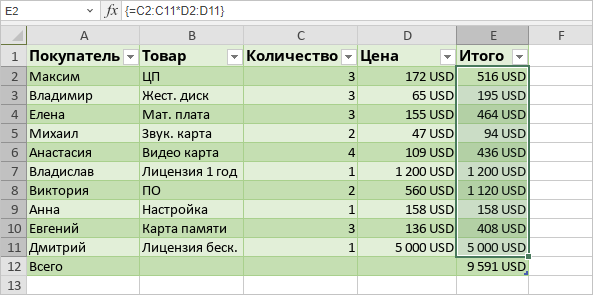
Редактирование формулы массива
Каждый раз, когда вы редактируете введенную формулу массива (например, меняете аргументы), вам нужно нажимать комбинацию клавиш Ctrl + Shift + Enter, чтобы сохранить изменения.
В следующем примере показано, как расширить формулу массива с несколькими ячейками при добавлении новых данных. Выделите все ячейки, содержащие формулу массива, а также пустые ячейки рядом с новыми данными, отредактируйте аргументы в строке формул, чтобы они включали новые данные, и нажмите Ctrl + Shift + Enter.
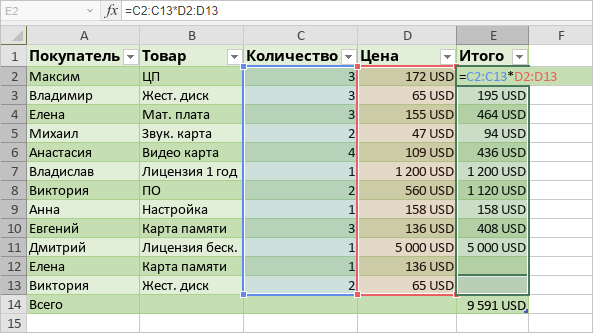
Если вы хотите применить формулу массива с несколькими ячейками к меньшему диапазону ячеек, вам нужно удалить текущую формулу массива, а затем ввести новую формулу массива.
Часть массива нельзя изменить или удалить. Если вы попытаетесь изменить, переместить или удалить одну ячейку в массиве или вставить новую ячейку в массив, вы получите следующее предупреждение: Нельзя изменить часть массива.
Чтобы удалить формулу массива, выделите все ячейки, содержащие формулу массива, и нажмите клавишу Delete. Либо выберите формулу массива в строке формул, нажмите Delete, а затем нажмите Ctrl + Shift + Enter.
Примеры использования формулы массива
В этом разделе приведены некоторые примеры того, как использовать формулы массива для выполнения определенных задач.
Подсчет количества символов в диапазоне ячеек
Вы можете использовать следующую формулу массива, заменив диапазон ячеек в аргументе на свой собственный: =СУММ(ДЛСТР(B2:B11)). Функция ДЛСТР вычисляет длину каждой текстовой строки в диапазоне ячеек. Функция СУММ складывает значения.
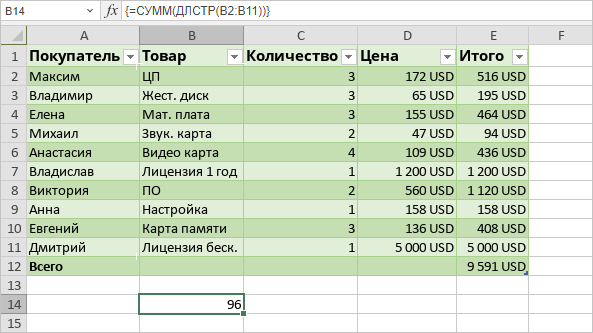
Чтобы получить среднее количество символов, замените СУММ на СРЗНАЧ.
Нахождение самой длинной строки в диапазоне ячеек
Вы можете использовать следующую формулу массива, заменив диапазоны ячеек в аргументе на свои собственные: =ИНДЕКС(B2:B11,ПОИСКПОЗ(МАКС(ДЛСТР(B2:B11)),ДЛСТР(B2:B11),0),1). Функция ДЛСТР вычисляет длину каждой текстовой строки в диапазоне ячеек. Функция МАКС вычисляет наибольшее значение. Функция ПОИСКПОЗ находит адрес ячейки с самой длинной строкой. Функция ИНДЕКС возвращает значение из найденной ячейки.
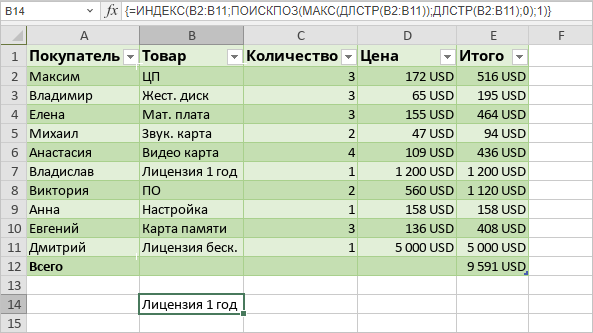
Чтобы найти кратчайшую строку, замените МАКС на МИН.
Сумма значений на основе условий
Чтобы суммировать значения больше указанного числа (2 в этом примере), вы можете использовать следующую формулу массива, заменив диапазоны ячеек в аргументах своими собственными: =СУММ(ЕСЛИ(C2:C11>2,C2:C11)). Функция ЕСЛИ создает массив истинных и ложных значений. Функция СУММ игнорирует ложные значения и складывает истинные значения вместе.
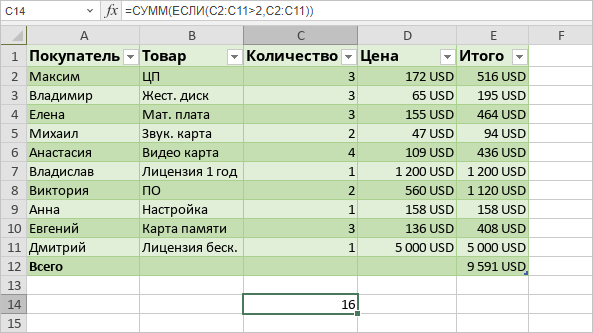
Вернуться на предыдущую страницу