Комментирование PDF
Редактор PDF позволяет осуществлять постоянный общекомандный подход к рабочему процессу: предоставлять доступ к файлам и папкам, общаться прямо в редакторе.
В редакторе PDF вы можете оставлять комментарии к содержимому PDF, не редактируя его непосредственно. В отличие от сообщений в чате, комментарии хранятся, пока вы не удалите их.
Добавление комментариев и ответ на них
Чтобы оставить комментарий,
- выделите фрагмент текста, в котором, по вашему мнению, содержится какая-то ошибка или проблема,
-
переключитесь на вкладку Комментарий верхней панели инструментов и нажмите на кнопку Комментарий или
щелкните правой кнопкой мыши по выделенному фрагменту текста и выберите в контекстном меню команду Добавить комментарий,
- введите нужный текст,
- нажмите кнопку Добавить.
Комментарий появится на панели Комментарии слева. Любой другой пользователь может ответить на добавленный комментарий, чтобы дать ответ на вопросы или отчитаться о проделанной работе. Для этого надо нажать на ссылку Добавить ответ, расположенную под комментарием, ввести текст ответа в поле ввода и нажать кнопку Ответить.
Отключение отображения комментариев
Фрагмент текста, который вы прокомментировали, будет подсвечен в PDF. Для просмотра комментария щелкните по этому фрагменту. Если требуется отключить эту функцию,
- нажмите на вкладку Файл на верхней панели инструментов,
- выберите опцию Дополнительные параметры,
- снимите флажок Показывать комментарии в тексте,
Эта же опция также находится на вкладке Комментарий.
- нажмите кнопку Применить.
В этом случае прокомментированные фрагменты будут подсвечиваться, только когда вы нажмете на значок .
Управление комментариями
Вы можете управлять добавленными комментариями, используя значки в выноске комментария или на панели Комментарии слева:
-
отсортируйте добавленные комментарии, нажав на значок :
- по дате: От старых к новым или От новых к старым. Это порядок сортировки выбран по умолчанию.
-
по автору: По автору от А до Я или По автору от Я до А
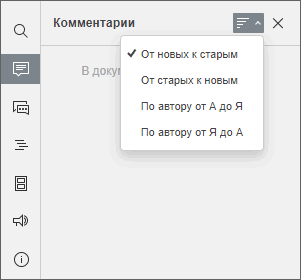
- отредактируйте выбранный комментарий, нажав значок ,
- удалите выбранный комментарий, нажав значок ,
- закройте выбранное обсуждение, нажав на значок , если задача или проблема, обозначенная в комментарии, решена; после этого обсуждение, которое вы открыли своим комментарием, приобретет статус решенного. Чтобы вновь его открыть, нажмите на значок .
Добавление упоминаний
Упоминания можно добавлять в комментарии к тексту, а не в комментарии ко всему PDF-файлу.
При вводе комментариев можно использовать функцию упоминаний, которая позволяет привлечь чье-либо внимание к комментарию и отправить оповещение упомянутому пользователю по электронной почте и в Чат.
Чтобы добавить упоминание,
- Введите знак "+" или "@" в любом месте текста комментария - откроется список пользователей портала. Чтобы упростить процесс поиска, вы можете начать вводить имя в поле комментария - список пользователей будет меняться по мере ввода.
- Выберите из списка нужного человека и нажмите кнопку Добавить. Если упомянутому пользователю еще не был предоставлен доступ к файлу, откроется окно Настройки совместного доступа. По умолчанию выбран тип доступа Только чтение. Измените его в случае необходимости.
- Если вы внесли изменения, сохраните их, нажав кнопку Сохранить. Если изменений нет, закройте окно Настройки совместного доступа.
Упомянутый пользователь получит по электронной почте оповещение о том, что он был упомянут в комментарии. Если к файлу был предоставлен доступ, пользователь также получит соответствующее оповещение.
Удаление комментариев
Чтобы удалить комментарии,
- откройте левую панель Комментарии,
- найдите нужный комментарий и нажмите кнопку .
Чтобы закрыть панель с комментариями, нажмите на значок еще раз.
Вернуться на предыдущую страницу