Знакомство с пользовательским интерфейсом редактора документов
В редакторе документов используется вкладочный интерфейс, в котором команды редактирования сгруппированы во вкладки по функциональности.
Окно онлайн-редактора документов:
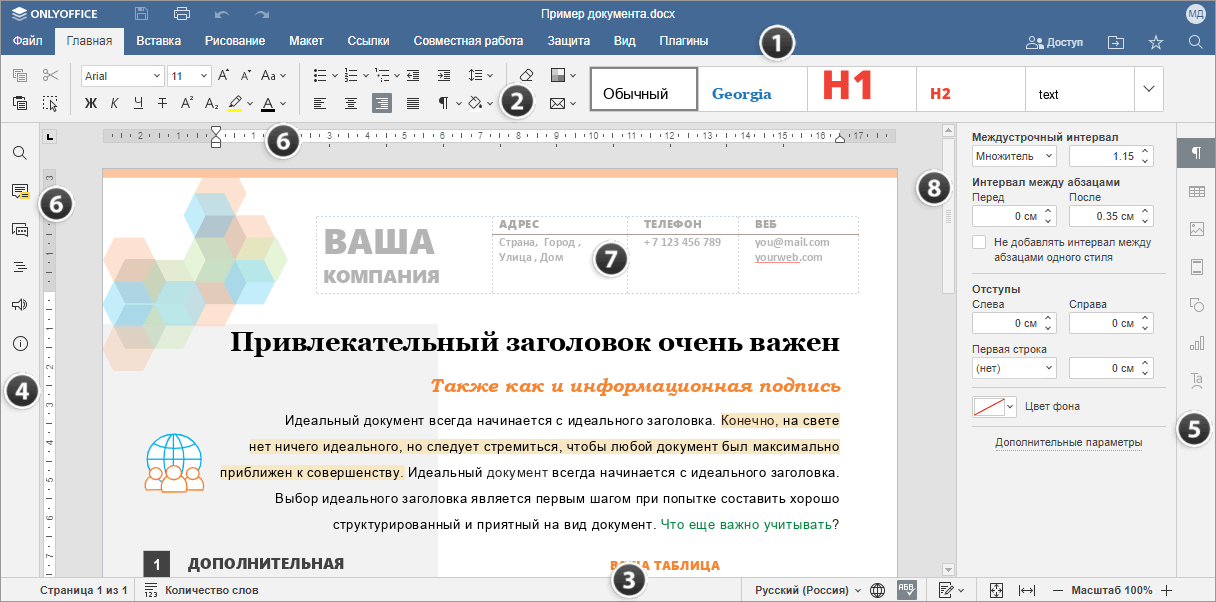
Окно десктопного редактора документов:
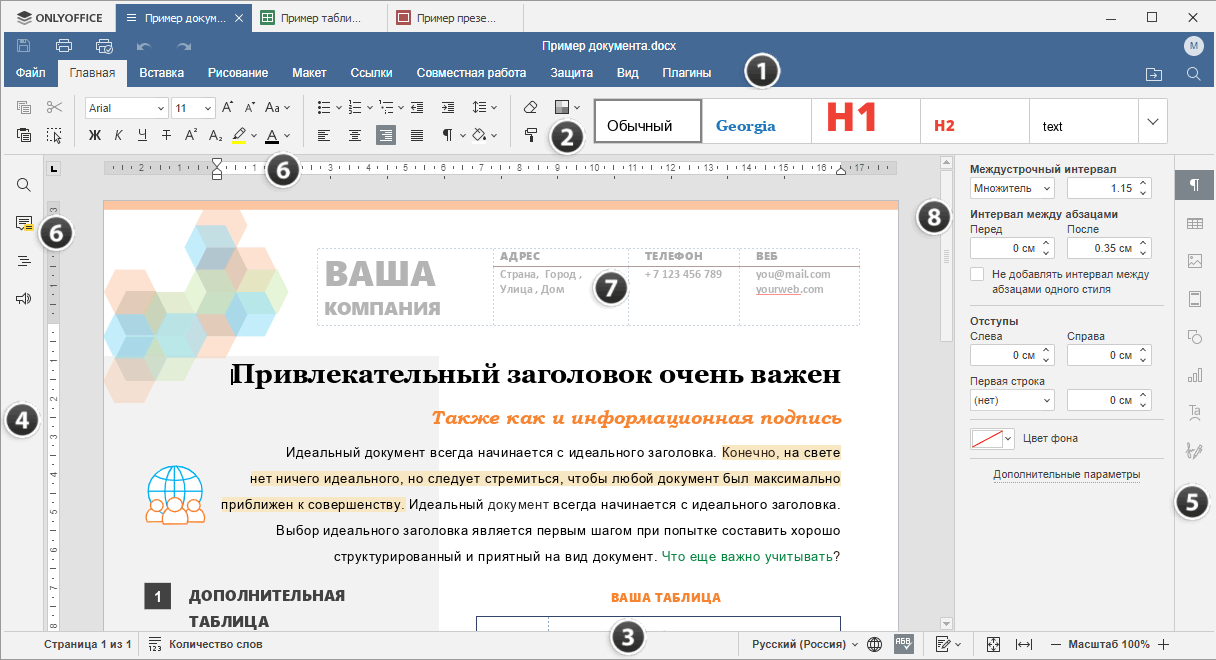
Интерфейс редактора состоит из следующих основных элементов:
- В Шапке редактора отображается логотип, вкладки открытых документов, название документа и вкладки меню.
В левой части Шапки редактора расположены кнопки Сохранить, Напечатать файл, Отменить и Повторить.

В правой части Шапки редактора отображается имя пользователя и находятся следующие значки:
- Открыть расположение файла, с помощью которого в десктопной версии можно открыть в окне Проводника папку, в которой сохранен файл. В онлайн-версии можно открыть в новой вкладке браузера папку модуля Документы, в которой сохранен файл.
- Доступ (доступно только в онлайн-версии), с помощью которого можно задать права доступа к документам, сохраненным в облаке.
- Добавить в избранное, чтобы добавить файл в избранное и упростить поиск. Добавленный файл - это просто ярлык, поэтому сам файл остается в исходном месте. Удаление файла из избранного не приводит к удалению файла из исходного местоположения.
- Поиск - позволяет искать в документе определенное слово, символ и т.д.
- На Верхней панели инструментов отображается набор команд редактирования в зависимости от выбранной вкладки меню. В настоящее время доступны следующие вкладки: Файл, Главная, Вставка, Макет, Ссылки, Формы (доступно только для файлов DOCXF) Совместная работа, Защита, Плагины.
Опции Копировать, Вставить, Вырезать и Выделить все всегда доступны в левой части Верхней панели инструментов, независимо от выбранной вкладки.
- В Строке состояния, расположенной внизу окна редактора, находится указатель номера страницы, счетчик количества слов, а также отображаются некоторые оповещения (например, "Все изменения сохранены", "Соединение потеряно", когда нет соединения, и редактор пытается переподключиться и т.д.), с ее помощью также можно задать язык текста, включить проверку орфографии, включить режим отслеживания изменений, настроить масштаб.
- На Левой боковой панели находятся следующие значки:
- - позволяет использовать инструмент поиска и замены,
- - позволяет открыть панель Комментариев
- - позволяет перейти в панель Заголовки для управления заголовками
- (доступно только в онлайн-версии) - позволяет открыть панель Чата,
- (доступно только в онлайн-версии) - позволяет обратиться в службу технической поддержки,
- (доступно только в онлайн-версии) - позволяет посмотреть информацию о программе.
- Правая боковая панель позволяет настроить дополнительные параметры различных объектов. При выделении в тексте определенного объекта активируется соответствующий значок на правой боковой панели. Нажмите на этот значок, чтобы развернуть правую боковую панель.
- Горизонтальная и вертикальная Линейки позволяют выравнивать текст и другие элементы в документе, настраивать поля, позиции табуляции и отступы абзацев.
- В Рабочей области вы можете просматривать содержимое документа, вводить и редактировать данные.
- Полоса прокрутки, расположенная справа, позволяет прокручивать вверх и вниз многостраничные документы.
Для удобства вы можете скрыть некоторые элементы и снова отобразить их при необходимости. Для получения дополнительной информации о настройке параметров представления, пожалуйста, обратитесь к этой странице.
Вернуться на предыдущую страницу