Background color is applied to the whole paragraph and completely fills all the paragraph space from the left page margin to the right page margin.
To apply a background color to a certain paragraph or change the current one,
- put the cursor within the paragraph you need, or select several paragraphs or the whole text,
- open the text and paragraph settings panel by
- tapping the
 icon at the top toolbar, or
icon at the top toolbar, or
- tapping the Edit option in the pop-up menu,
- switch to the PARAGRAPH tab,
- tap the Background option to open the color palette panel (swipe it up to see more colors),
- select the necessary color on the Theme Colors or Standard Colors palette or create your own Custom Color,
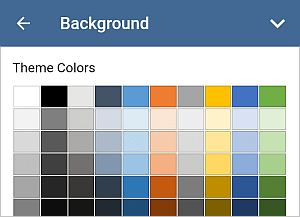
To add a new Custom Color, follow these steps:
- go to the Add Custom Color menu,
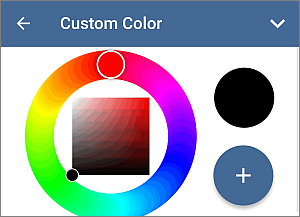
- using the color palette, choose the necessary color and select its hue level,
- tap the
 button to apply the color to the selected text.
button to apply the color to the selected text.
The added color will also be placed in the Custom Colors section, where the recently used custom colors are located.
- close the paragraph settings panel by tapping the
 arrow on the right.
arrow on the right.
To clear the background color of a certain paragraph, use the
 No Fill icon on the Standard Colors palette.
No Fill icon on the Standard Colors palette.