The Projects section displays the list of all the projects accessible for the current user. Depending on the user access rights, they can view projects, manage them, create new projects, or edit existing ones.
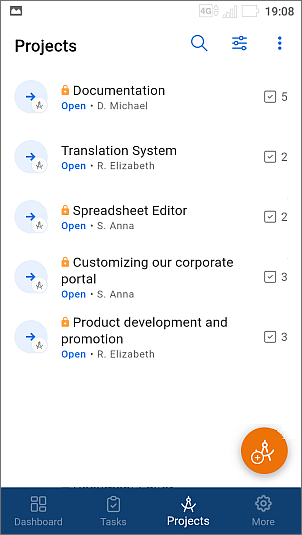
In the project list, you can view the following information about projects:
- the project title,
- if the project is a private one or accessible to all users who can access the Projects module. Private projects are marked with the
 icon,
icon,
- the project manager is displayed below the title,
- the project status designated with the corresponding icon on the left: open
 , paused
, paused  or closed
or closed  ,
,
- the overall number of tasks displayed on the right.
Sort and filter projects in the list
To easily find the necessary project in the list, you can apply different sort and filter parameters.
- tap the
 icon in the upper right corner,
icon in the upper right corner,
- select the necessary sorting criterion: Title or Creation date,
- tap the Title or Creation date to sort the items in ascending or descending order. Tapping the same criterion one more time will reverse the sorting order,
- to filter items, open the Filter
 menu and select the necessary filter: Status, Project manager, Team member or Other, then choose the necessary parameters for the selected filter:
menu and select the necessary filter: Status, Project manager, Team member or Other, then choose the necessary parameters for the selected filter:
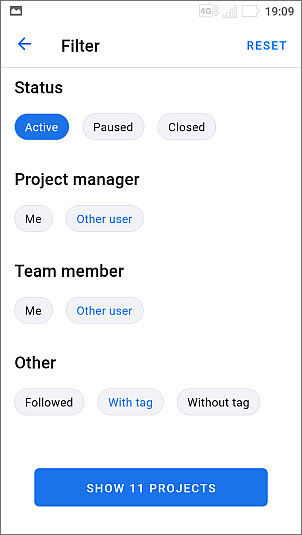
- to filter projects by Status, select the necessary status (Active, Paused or Closed),
- to filter projects by Project manager, check the necessary user in the user list,
- to filter projects by Team member, check the necessary user in the user list,
- the menu Other contains the following filtering options: Followed, With tag, and Without tag,
- if necessary, apply other available filters,
- tap the SHOW PROJECTS button.
Manage projects in the list
To change the item status, tap the  item icon and then choose the necessary option:
item icon and then choose the necessary option:
The options available are Open, Paused, and Closed. The current status is check marked.
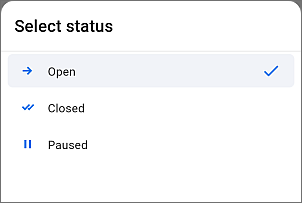
Open the required project from the list and tap the  icon in the upper right corner to gain access to delete and edit the selected project.
icon in the upper right corner to gain access to delete and edit the selected project.
View projects
To view a certain project, you can tap its name in the project list.
The project overview screen opens. The Overview section is activated by default.
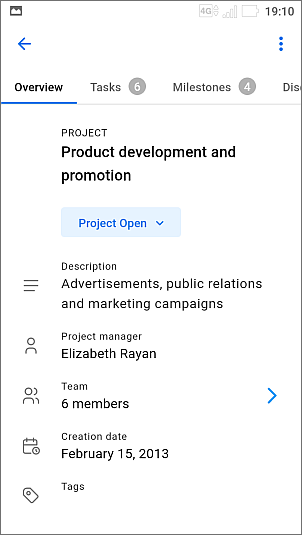
To navigate between the project sections, tap the buttons at the upper panel:
- Overview - to view the project info: title, status, description, project manager, team, creation date, and tags,
- Tasks - to view the list of this project tasks,
- Milestones - to view the list of this project milestones,
- Discussions - to view the list of this project discussions,
- Documents - to view the list of this project documents,
- Team - to view the list of this project team members.
If you have corresponding rights, you can manage existing items (tasks, milestones, discussions) or add new items within each section of the project using the  icon in the bottom right corner.
icon in the bottom right corner.
Managing teams is available on the Edit project screen. Managing documents is available via the ONLYOFFICE Documents mobile application.
Project milestones
In the milestones list, you can view the following information about milestones:
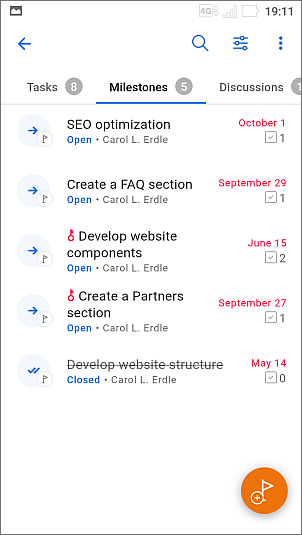
- the milestone title,
- the milestone status designated with the corresponding icon on the left: open
 or closed
or closed  ,
,
- if the milestone is a key one or not. Key milestones are marked with the
 icon,
icon,
- the person who is responsible for the milestone,
- the milestone deadline,
- the number of tasks
 displayed on the right.
displayed on the right.
Sort and filter milestones in the list
To easily find the necessary milestone in the list, you can apply different sort and filter parameters.
Sort milestones
- tap the
 icon in the upper right corner,
icon in the upper right corner,
- select the necessary sorting criterion: Deadline, Creation date, or Title,
- tap the necessary criterion to sort the items in ascending or descending order. Tapping the same criterion will reverse the sorting order.
Filter milestones
- tap the
 icon in the upper right corner,
icon in the upper right corner,
- select the necessary filter in the Filter list: Status, Responsible, Tasks, Due date, and choose the necessary parameters for the selected filter:
- to filter milestones by Status, select the necessary status (Active or Closed),
- to filter milestones by Responsible, check the necessary user in the Responsible list,
- to filter milestones by Tasks, select the necessary option (My tasks or Other user),
- to filter milestones by Due date, select one of the available presets: Overdue, Today, Upcoming or tap the Custom period option, specify the Begin and End dates in the calendar and click SAVE.
- if necessary, apply other available filters,
- tap the SHOW MILESTONES button.
Create a new milestone
If you have corresponding rights to create a milestone, go to the Projects section and tap the round  button in the upper right corner of the milestones list. To create a new milestone:
button in the upper right corner of the milestones list. To create a new milestone:
- tap the round
 button - the new milestone creation form opens,
button - the new milestone creation form opens,
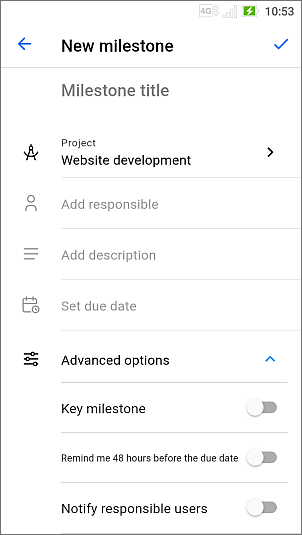
- specify the Milestone title (this field is obligatory),
- if necessary, select another Project you want to add the milestone to,
- assign a Responsible (this field is obligatory): tap Add responsible, then choose one of the available users on the Select responsible screen tapping their name. When ready, tap
 ,
,
- enter a short Description, if necessary,
- set a Due date (this option is obligatory): tap the Set due date button and select the required date in the calendar,
- the Advanced options menu contains the following settings:
- tap the Key milestone switcher, if necessary. Use this option if you consider the newly created milestone to be more important than others,
- tap the Remind me 48 hours before the due date switcher if you want to receive a notification,
- tap the Notify responsible users switcher if you want to send email notifications,
- when ready, tap the
 icon in the upper right corner of the New milestone screen.
icon in the upper right corner of the New milestone screen.
Create a new project
If you have corresponding rights to create projects, the  icon is available in the bottom right corner of the projects list. To create a new project:
icon is available in the bottom right corner of the projects list. To create a new project:
- tap the
 icon - the new project creation form opens,
icon - the new project creation form opens,
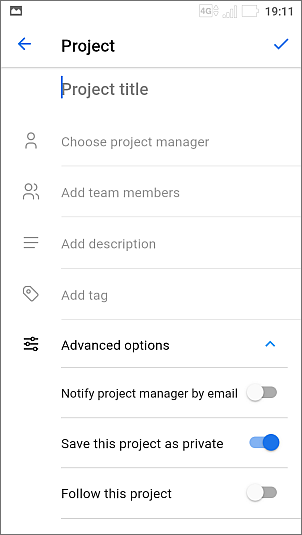
- specify the Project title (this field is obligatory),
- assign a Project manager (this field is obligatory): tap Choose project manager, then choose one of the available users on the Choose project manager screen tapping their name,
- create a project Team: tap Add team members and select necessary users tapping their names on the Add team members screen and tap the
 icon in the upper right corner.
icon in the upper right corner.
To remove a member from the team, uncheck their name on the Add team members screen and save the changes by clicking the  icon in the upper right corner,
icon in the upper right corner,
- enter a short Description, if necessary,
- adding tags is also available. Tap the Add tag button and select existing tags by checking them in the list or create your own. To create new tags, tap the round
 button in the bottom right corner, enter the tag name in the opened window and tap the Confirm button. When ready, tap the Back
button in the bottom right corner, enter the tag name in the opened window and tap the Confirm button. When ready, tap the Back  icon.
icon.
- the Advanced options menu contains the following settings:
- tap the Notify project manager by email switcher if you want to send an email notification,
- the Save this project as private switcher is turned on by default. Use this option if you'd like to restrict access to the newly created project. In this case the project will be available only to the project administrator, the project manager and its members with corresponding rights. If you turn off this switcher, the project will be available to all users who have access to the Projects module.
- tap the Follow this project switcher if you don't plan to participate in this project but need to keep track of it,
- when ready, tap the
 icon in the upper right corner of the Project screen.
icon in the upper right corner of the Project screen.
Edit projects
To adjust some project settings, open the Edit Project screen by tapping the project name in the project list to view it, then tap  icon in the upper right corner and select the Edit project menu item.
icon in the upper right corner and select the Edit project menu item.
On the Edit Project screen, change the necessary parameters specified when creating the project. You can also change the project Status selecting one of the options: Open, Paused, or Closed. When ready, tap the  icon in the upper right corner.
icon in the upper right corner.
If you want to delete the project, tap the  icon in the upper right corner of the project Overview page and choose Delete.
icon in the upper right corner of the project Overview page and choose Delete.
If you don't participate in a project, the  menu also contains the Follow project option. For the projects you follow, the Unfollow project option is available.
menu also contains the Follow project option. For the projects you follow, the Unfollow project option is available.