Im Abschnitt Projekte wird die Liste aller Projekte angezeigt, auf die der aktuelle Benutzer zugreifen kann. Abhängig von den Benutzerzugriffsrechten kann er/sie Projekte ansehen, verwalten, neue Projekte erstellen oder vorhandene Projekte bearbeiten.
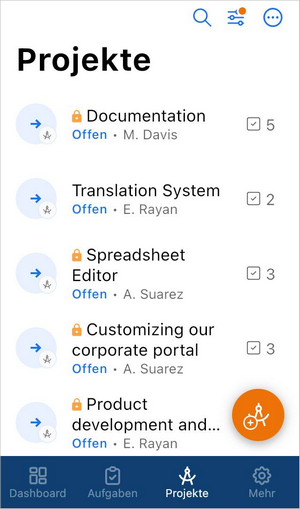
In der Projektliste können Sie sich die folgenden Informationen zu Projekten ansehen:
- der Projekttitel,
- ob das Projekt privat ist oder allen Benutzern zugänglich ist, die auf das Modul Projekte zugreifen können. Private Projekte sind mit dem Symbol
 markiert,
markiert,
- der Projektmanager und die Anzahl der Teammitglieder, die unter dem Titel angezeigt werden,
- der Projektstatus, der links mit dem entsprechenden Symbol gekennzeichnet ist: aktiv
 , angehalten
, angehalten  oder abgeschlossen
oder abgeschlossen  ,
,
- die Gesamtzahl der rechts angezeigten Aufgaben.
Projekte sortieren und filtern
Um das erforderliche Projekt leicht in der Liste zu finden, können Sie verschiedene Sortierungs- und Filterparameter anwenden:
- Um Projekte zu sortieren, tippen Sie auf das Symbol
 in der oberen rechten Ecke und wählen Sie eine der Sortieroptionen: Erstellungsdatum oder Titel.
in der oberen rechten Ecke und wählen Sie eine der Sortieroptionen: Erstellungsdatum oder Titel.
- Um Projekte zu filtern, tippen Sie auf das Symbol
 in der oberen rechten Ecke und wählen Sie den erforderlichen Filter in der Filter-Liste: Status, Projektmanager, Teammitglied oder Andere.
in der oberen rechten Ecke und wählen Sie den erforderlichen Filter in der Filter-Liste: Status, Projektmanager, Teammitglied oder Andere.
- Wählen Sie die erforderlichen Parameter für den ausgewählten Filter:
- Um Projekte nach Status zu filtern, wählen Sie den erforderlichen Status aus (Aktiv, Pausiert oder Geschlossen).
- Um Projekte nach Projektmanager zu filtern, wählen Sie entweder Ich oder Anderer Benutzer aus. Markieren Sie im letzteren Fall den gewünschten Benutzer in der Benutzerliste oder finden Sie ihn über das Suchfeld.
- Um Projekte nach Teammitglied zu filtern, wählen Sie entweder Ich oder Anderer Benutzer. Markieren Sie im letzteren Fall den gewünschten Benutzer in der Benutzerliste oder finden Sie ihn über das Suchfeld.
- Der Abschnitt Andere enthält drei Filter: Verfolgte (die Projekte, denen Sie folgen), Mit Tags (wählen Sie eines der verfügbaren Tags aus) und Ohne Tags (zeigt nur Projekte ohne Tags).
- Wenden Sie bei Bedarf andere verfügbare Filter an.
- Tippen Sie unten auf dem Bildschirm Filter auf X PROJEKTE ANZEIGEN.
Projekte verwalten
Um den Projektstatus zu ändern, tippen Sie links neben dem gewünschten Projekt in der Liste auf und wählen Sie die erforderliche Option, um den Projektstatus zu ändern:
- Offene Projekte können Pausiert oder Geschlossen sein, wodurch das Projekt pausiert bzw. geschlossen wird.
- Angehaltene Projekte können Aktiv oder Geschlossen sein, wodurch das Projekt wieder geöffnet bzw. geschlossen wird.
- Geschlossene Projekte können einfach geöffnet werden, wodurch das Projekt wieder geöffnet wird.
Tippen Sie auf den Projektnamen, um seinen Inhalt zu öffnen und ihn nach Bedarf zu bearbeiten:
- Wischen Sie nach rechts, um zur Registerkarte Übersicht zu wechseln.
- Tippen Sie auf die Schaltfläche
 in der oberen rechten Ecke.
in der oberen rechten Ecke.
- Tippen Sie auf die Option Projekt bearbeiten, um es zu bearbeiten, oder auf die Option Löschen, um das Projekt zu löschen.
Projekte ansehen
Um ein bestimmtes Projekt anzuzeigen, tippen Sie in der Projektliste auf den Projektnamen.
Der Projektübersichtsbildschirm wird geöffnet. Die Registerkarte Aufgaben ist standardmäßig aktiviert.
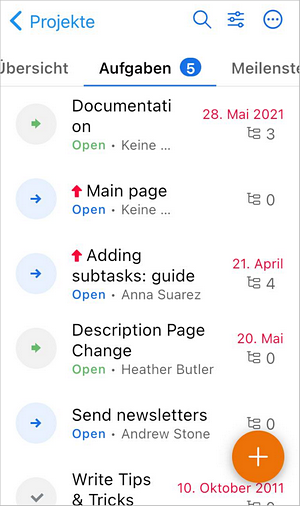
Um zwischen den Projektabschnitten zu navigieren, wischen Sie nach links oder rechts, um die Registerkarten zu wechseln:
- Die Registerkarte Übersicht enthält den Projekttitel, seinen Status, eine Beschreibung, den Namen des Projektleiters, eine Liste aller Teammitglieder und das Erstellungsdatum des Projekts.
- Die Registerkarte Aufgaben enthält die Liste der Projektaufgaben, wo Sie sie verwalten können. Um mehr über die Aufgabenverwaltung zu erfahren, lesen Sie bitte die Dokumentation im Abschnitt Aufgaben.
- Die Registerkarte Meilensteine enthält die Liste der Projektmeilensteine, wo Sie sie verwalten können. Tippen Sie zum Hinzufügen eines Meilensteins auf das Symbol
 in der unteren rechten Ecke des Bildschirms.
in der unteren rechten Ecke des Bildschirms.
- Die Registerkarte Diskussionen enthält die Liste der Projektdiskussionen, wo Sie sie verwalten können. Um eine Diskussion hinzuzufügen, tippen Sie auf das Symbol
 in der unteren rechten Ecke des Bildschirms.
in der unteren rechten Ecke des Bildschirms.
- Um eine Diskussion anzusehen, tippen Sie darauf.
- Um einen Kommentar hinzuzufügen, tippen Sie auf das Symbol
 in der unteren rechten Ecke des Bildschirms.
in der unteren rechten Ecke des Bildschirms.
- Tippen Sie zum Bearbeiten oder Löschen eines Kommentars auf das Symbol
 in der oberen rechten Ecke des Kommentars und wählen Sie die entsprechende Aktion aus.
in der oberen rechten Ecke des Kommentars und wählen Sie die entsprechende Aktion aus.
- Um die Anzahl der Diskussionsabonnenten anzuzeigen, wischen Sie zur Registerkarte Abonnenten oder tippen Sie darauf.
- Um die Liste der Diskussionsdokumente anzuzeigen, wischen Sie zur Registerkarte Dokumente oder tippen Sie darauf.
- Um die Diskussionsübersicht anzuzeigen, wischen Sie zur Registerkarte Übersicht oder tippen Sie darauf. Hier können Sie den Diskussionsstatus (Offen oder Zum Archivieren), den Titel und die Beschreibung, die damit verbundenen Projekte sowie den Ersteller und das Erstellungsdatum ändern.
- Die Registerkarte Dokumente enthält alle Dateien und Ordner, die den Projekten entsprechen. Um Dokumente zu verwalten, tippen Sie auf das Symbol
 .
.
- Die Registerkarte Team enthält die Liste der Projektteammitglieder. Tippen Sie auf einen Benutzernamen, um sein Profil anzuzeigen. Um ein Teammitglied hinzuzufügen, tippen Sie auf das Symbol
 in der unteren rechten Ecke des Bildschirms.
in der unteren rechten Ecke des Bildschirms.
Neues Projekt erstellen
Wenn Sie über entsprechende Rechte zum Erstellen von Projekten verfügen, ist das Symbol  in der unteren rechten Ecke der Projektliste verfügbar. Um ein neues Projekt zu erstellen:
in der unteren rechten Ecke der Projektliste verfügbar. Um ein neues Projekt zu erstellen:
- Tippen Sie auf das Symbol
 - das Formular zur Erstellung eines neuen Projekts wird geöffnet.
- das Formular zur Erstellung eines neuen Projekts wird geöffnet.
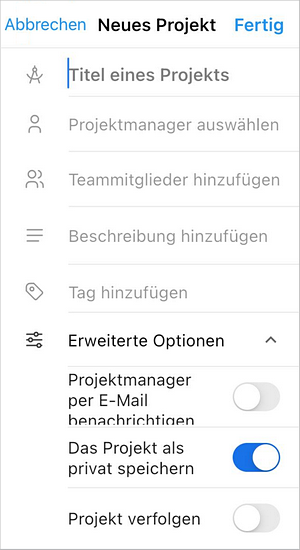
- Geben Sie den Titel eines Projekts an (dieses Feld ist obligatorisch).
- Weisen Sie einen Projektmanager zu (dieses Feld ist obligatorisch): Wählen Sie einen der verfügbaren Benutzer auf dem Bildschirm Projektmanager auswählen aus, indem Sie auf seinen Namen tippen oder ihn über das Suchfeld finden. Wenn Sie fertig sind, tippen Sie auf Zurück.
- Erstellen Sie ein Projekt-Team: Wählen Sie einen der verfügbaren Benutzer auf dem Bildschirm Teammitglieder hinzufügen aus, indem Sie auf seinen Namen tippen oder ihn über das Suchfeld finden. Wenn Sie fertig sind, tippen Sie auf Zurück.
Um ein Mitglied aus dem Team zu entfernen, tippen Sie auf das Symbol  rechts neben dem Benutzernamen.
rechts neben dem Benutzernamen.
- Geben Sie bei Bedarf eine kurze Beschreibung ein.
- Fügen Sie Tags im Feld Tag hinzufügen hinzu, um die Suche nach bestimmten Projekten in Zukunft zu erleichtern.
- Tippen Sie auf den Menüpunkt Erweiterte Optionen, um ein Menü mit erweiterten Projekteinstellungen zu öffnen:
- Projektmanager per E-Mail benachrichtigen: Über ein neues Projekt wird eine Benachrichtigung an den Projektmanager gesendet.
- Standardmäßig ist beim Erstellen eines neuen Projekts die Option Das Projekt als privat speichern aktiviert, sodass außer dem Projektleiter und dem Team niemand auf das Projekt zugreifen kann.
- Projekt verfolgen: Sie werden über alle Änderungen am Projekt benachrichtigt.
- Wenn Sie fertig sind, tippen Sie auf die Schaltfläche Fertig in der oberen rechten Ecke des Bildschirms Neues Projekt.
Projekte bearbeiten
Bei Bedarf können Sie aktive Projekte bearbeiten. Um angehaltene oder geschlossene Projekte zu bearbeiten, ändern Sie zunächst deren Status in Offen. Um einige Projekteinstellungen anzupassen, öffnen Sie den Bildschirm Projekt bearbeiten:
- Tippen Sie in der Projektliste auf den Projektnamen.
- Wechseln Sie zur Registerkarte Übersicht.
- Tippen Sie auf die Schaltfläche
 Aktionen in der oberen rechten Ecke des Bildschirms.
Aktionen in der oberen rechten Ecke des Bildschirms.
- Tippen Sie auf die Option Projekt bearbeiten, um zum Bildschirm Projekt bearbeiten zu gelangen.
Ändern Sie auf dem Bildschirm Projekt bearbeiten die erforderlichen Parameter, die beim Erstellen des Projekts angegeben wurden.
Wenn Sie das Projekt löschen möchten, wiederholen Sie die Schritte 1-3, tippen Sie auf die Option Löschen und bestätigen Sie die Aktion.