В разделе Проекты отображается список всех проектов, доступных для текущего пользователя. В зависимости от прав доступа пользователя, он может просматривать проекты, управлять ими, создавать новые проекты или редактировать существующие.
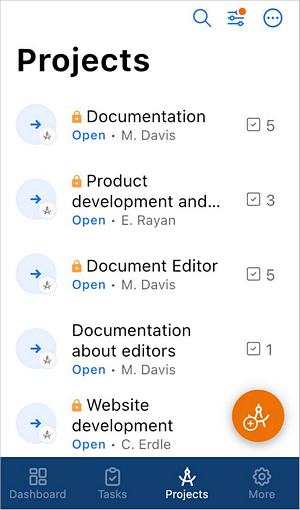
В списке проектов можно просмотреть следующие сведения о проектах:
- название проекта,
- является ли проект приватным или доступен для всех пользователей, имеющих доступ к модулю Проекты. Приватные проекты помечены значком
 ,
,
- менеджер проекта и число участников (эти данные отображаются под названием),
- статус проекта, обозначенный соответствующим значком слева: активный
 , приостановленный
, приостановленный  или закрытый
или закрытый  ,
,
- общее количество задач, показанное справа.
Сортировка и фильтрация проектов в списке
Чтобы легко найти нужный проект в списке, вы можете применить различные параметры сортировки и фильтрации.
- коснитесь значка
 в правом верхнем углу,
в правом верхнем углу,
- коснитесь стрелки рядом с пунктом меню Сортировать по и выберите нужный критерий сортировки: по Названию или Дате создания,
- включите переключатель По возрастанию, чтобы отсортировать проекты в порядке возрастания, или выключите его, чтобы отсортировать проекты в порядке убывания,
- коснитесь нужного фильтра в списке Фильтр: Статус, Менеджер проекта или Участник,
- задайте нужные параметры для выбранного фильтра:
- чтобы отфильтровать проекты по Статусу, выберите на следующем экране нужный статус (Активные, Приостановленные или Закрытые) и коснитесь надписи Готово.
- чтобы отфильтровать проекты по Менеджеру проекта, отметьте нужного пользователя в списке пользователей и коснитесь надписи Готово.
- чтобы отфильтровать проекты по Участнику, отметьте нужного пользователя в списке пользователей и коснитесь надписи Готово. Чтобы легко найти нужного человека, переходите между вкладками Люди и Группы и используйте поле Поиск наверху.
- в случае необходимости примените другие доступные фильтры,
- коснитесь надписи Готово в правом верхнем углу экрана Фильтрация.
Управление проектами в списке
Чтобы изменить статус проекта, выполните касание близко к краю экрана слева от нужного проекта в списке проектов и проведите пальцем вправо, чтобы открыть меню. Коснитесь нужной опции, чтобы изменить статус проекта:
Для активных проектов доступны опции Останов. и Закрыть, позволяющие приостановить или закрыть выбранный проект.
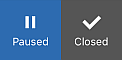
Для приостановленных проектов доступны опции Актив. и Закрыть, позволяющие заново открыть или закрыть выбранный проект.
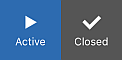
Для закрытых проектов доступна только опция Актив., позволяющая заново открыть выбранный проект.

Выполните касание близко к краю экрана справа от нужного проекта в списке проектов, проведите пальцем влево, чтобы открыть меню, и выберите нужное действие:
 - позволяет выбрать одно из следующих действий:
- позволяет выбрать одно из следующих действий:
- Просмотреть выбранный проект,
- Редактировать выбранный проект,
- Удалить выбранный проект.
 - позволяет редактировать выбранный проект.
- позволяет редактировать выбранный проект.
 - позволяет удалить выбранный проект.
- позволяет удалить выбранный проект.
Просмотр проектов
Чтобы просмотреть определенный проект, можно действовать одним из следующих способов:
- коснитесь названия проекта в списке проектов,
- выполните касание близко к краю экрана справа от нужного проекта в списке проектов и проведите пальцем влево, чтобы открыть меню. Выберите опцию Еще, затем коснитесь опции Просмотреть.
Откроется экран просмотра проекта. По умолчанию активирован раздел Задачи.
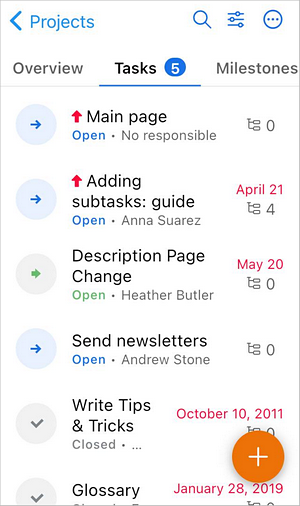
Для навигации по разделам проекта используйте значки на нижней панели:
 - чтобы просмотреть сведения о проекте: название, описание, статус, менеджер проекта и дата создания,
- чтобы просмотреть сведения о проекте: название, описание, статус, менеджер проекта и дата создания,
 - чтобы просмотреть список задач этого проекта,
- чтобы просмотреть список задач этого проекта,
 - чтобы просмотреть список вех этого проекта,
- чтобы просмотреть список вех этого проекта,
 - чтобы просмотреть список документов этого проекта,
- чтобы просмотреть список документов этого проекта,
Значок  Еще позволяет перейти в следующие разделы проекта:
Еще позволяет перейти в следующие разделы проекта:  обсуждения проекта и
обсуждения проекта и  команда проекта.
команда проекта.
Если у вас есть соответствующие права, вы можете управлять существующими элементами (задачами, вехами, обсуждениями, документами, участниками) или добавлять новые элементы в каждом разделе проекта, используя значок  в правом верхнем углу.
в правом верхнем углу.
Создание нового проекта
Если у вас есть права на создание проектов, в правом верхнем углу списка проектов доступен значок  . Для создания нового проекта:
. Для создания нового проекта:
- коснитесь значка
 - откроется форма создания нового проекта,
- откроется форма создания нового проекта,
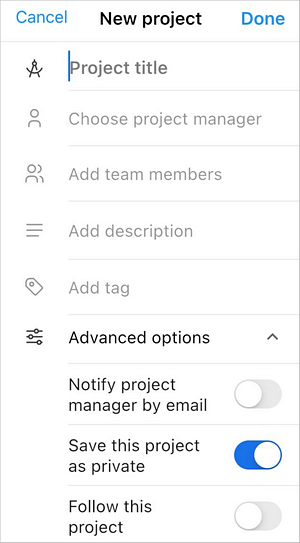
- укажите Название проекта (это поле является обязательным),
- введите краткое Описание, если это необходимо,
- назначьте Менеджера проекта (это поле является обязательным): коснитесь опции Никто, затем выберите одного из доступных пользователей на экране Выбрать менеджера проекта, коснувшись его имени. Когда пользователь будет выбран, коснитесь надписи Назад,
- создайте Команду проекта: коснитесь опции Никто, затем коснитесь значка
 в правом верхнем углу и выберите нужных пользователей, касаясь их имен на экране Управление командой, и коснитесь надписи Команда в левом верхнем углу.
в правом верхнем углу и выберите нужных пользователей, касаясь их имен на экране Управление командой, и коснитесь надписи Команда в левом верхнем углу.
Чтобы удалить участника из команды, выполните касание близко к краю экрана справа от имени пользователя на экране Команда, проведите пальцем влево, чтобы открыть меню, и выберите опцию Удалить.
По умолчанию при создании нового проекта включена опция Сохранить этот проект как приватный, поэтому можно настроить права доступа для добавленных участников. Коснитесь имени пользователя в списке Команда - откроется экран Доступ. Укажите, какие разделы созданного проекта должны быть доступны для выбранного человека: Обсуждения, Документы, Все задачи, Вехи, Контакты. Коснитесь нужного элемента, чтобы убрать галочку и ограничить для пользователя доступ к этому разделу.
- Обсуждения - отключите эту опцию, чтобы ограничить доступ к обсуждениям проекта. Если эта опция включена, участник проекта может просматривать и комментировать обсуждения, а также открывать новые.
- Документы - отключите эту опцию, чтобы ограничить доступ к документам проекта. Если эта опция включена, участник проекта может просматривать и создавать документы.
- Все задачи - отключите эту опцию, чтобы ограничить доступ ко всем задачам проекта. В таком случае участнику проекта будут доступны только те задачи, которые назначены ему. Если данная опция включена, участник проекта сможет просматривать все задачи и ставить задачи другим участникам.
- Вехи - отключите эту опцию, чтобы ограничить доступ к вехам проекта. В таком случае участнику проекта будут доступны только те вехи, которые содержат назначенные ему задачи.
- Контакты - отключите эту опцию, чтобы ограничить доступ к контактам CRM, которые связаны с этим проектом. Если данная опция включена, участник проекта сможет просматривать связанные контакты и доступную контактную информацию.
- коснитесь переключателя Оповестить менеджера проекта по email, если вы хотите отправить оповещение по электронной почте,
- переключатель Сохранить этот проект как приватный включен по умолчанию. Используйте эту опцию, если требуется ограничить доступ к созданному проекту. В этом случае проект будет доступен только администратору модуля Проекты, менеджеру и участникам проекта с соответствующими правами. Если отключить этот переключатель, проект будет доступен всем пользователям, имеющим доступ к модулю Проекты.
- коснитесь переключателя Отслеживать этот проект, если вы не собираетесь в нем участвовать, но вам требуется отслеживать его,
- когда все будет готово, коснитесь надписи Создать в правом верхнем углу экрана Новый проект.
Редактирование проектов
В случае необходимости вы можете редактировать активные проекты. Чтобы отредактировать приостановленные или закрытые проекты, сначала измените их статус на Активный. Чтобы изменить какие-то настройки проекта, откройте экран Редактировать одним из следующих способов:
выполните касание близко к краю экрана справа от нужного проекта в списке проектов, проведите пальцем влево, чтобы открыть меню, затем выберите опцию  Редактировать,
Редактировать,
коснитесь названия проекта в списке проектов, чтобы просмотреть его, коснитесь значка  на нижней панели, затем коснитесь значка
на нижней панели, затем коснитесь значка  в правом верхнем углу.
в правом верхнем углу.
На экране Редактировать измените нужные параметры, заданные при создании проекта. Вы также можете изменить Статус проекта, выбрав одну из опций: Открыт, Приостановлен или Закрыт. Когда нужные параметры будут изменены, коснитесь надписи Готово в правом верхнем углу.
Если вы хотите удалить проект, вы можете провести пальцем вверх, коснуться опции Удалить проект внизу экрана Редактировать и подтвердить это действие.