Mit der Projekte-App für iOS können Sie Projekte verwalten, die in Ihrem ONLYOFFICE-Konto auf Ihrem Mobilgerät gespeichert sind. Mit dieser App können Sie Projekte, Meilensteine, Aufgaben, Teilaufgaben einsehen, erstellen und bearbeiten, Ihr Projektteam verwalten, Verantwortliche zuweisen, auf Projektdokumente zugreifen, Diskussionen erstellen und Kommentare hinterlassen.
Erster Start
Die Projekte-App ist im AppStore verfügbar. Nachdem Sie die Anwendung heruntergeladen und auf Ihrem Mobilgerät installiert haben, tippen Sie auf das Symbol
 ,
um sie zu starten.
,
um sie zu starten.
Verbinden mit einem Portal
Wenn Sie die Projekte-App zum ersten Mal starten, wird das Fenster Neues Konto hinzufügen geöffnet. Um sich bei Ihrem Portal anzumelden:
- Geben Sie Ihre vorhandene Portaladresse ein (https://portalname.onlyoffice.com) und tippen Sie auf die Schaltfläche Weiter.
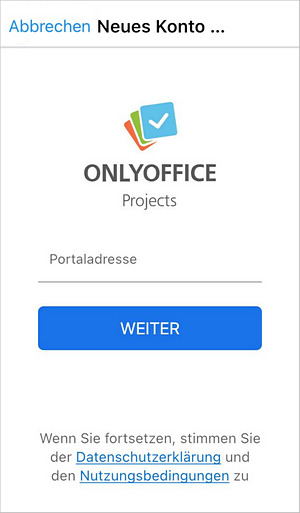
- Geben Sie Ihre E-Mail-Adresse und Ihr Passwort ein, mit denen Sie auf Ihr Konto zugreifen.
- Tippen Sie auf die Schaltfläche Anmelden.
Um sich von Ihrem Konto abzumelden:
- Tippen Sie auf die Schaltfläche
 in den unteren rechten Ecke.
in den unteren rechten Ecke.
- Gehen Sie zu Ihrem aktuellen Konto, indem Sie oben im Menü auf Ihren Namen tippen, tippen Sie dann unten auf dem Bildschirm auf Ausloggen und bestätigen Sie diese Aktion.
Kontoverwaltung
Wenn Sie mehrere ONLYOFFICE-Konten haben (z. B. Konten, die auf zwei verschiedenen Portalen erstellt wurden), können Sie diese mit der App Projekte verbinden, um schnell und einfach zwischen all Ihren vorhandenen Konten zu wechseln und auf die erforderlichen Projekte zuzugreifen. Wenn Sie sich bereits bei einem ONLYOFFICE-Konto angemeldet haben, führen Sie die folgenden Aktionen aus, um ein anderes Konto zu verbinden:
- Tippen Sie auf die Schaltfläche
 in den unteren rechten Ecke.
in den unteren rechten Ecke.
- Gehen Sie zu Ihrem aktuellen Konto, indem Sie oben im Menü auf Ihren Namen tippen, tippen Sie dann auf Ausloggen und bestätigen Sie diese Aktion.
- Tippen Sie auf dem Startbildschirm auf den Link Neues Konto hinzufügen und verbinden Sie ein anderes Konto, wie es in dem oberen Abschnitt Verbinden mit einem Portal beschrieben ist.
Anschließend können Sie auf dem Startbildschirm das gewünschte Konto auswählen.
Um sich bei einem bestimmten Konto anzumelden, das Sie zuvor verbunden haben, wählen Sie das Konto auf dem Startbildschirm aus. Sie werden angemeldet, ohne Ihren Benutzernamen und Ihr Passwort einzugeben.
Um ein bestimmtes Konto zu löschen, wählen Sie das Konto auf dem Startbildschirm aus, tippen Sie lange auf den Kontonamen und bestätigen Sie die Aktion „Konto löschen“. Sie werden von diesem Konto abgemeldet und es wird aus der Liste entfernt (Sie können es bei Bedarf später erneut verbinden).
Anwendungsbereiche
Um schnell zwischen den Abschnitten der Projekte-App zu wechseln, tippen Sie unten auf dem Bildschirm auf den gewünschten Abschnittsnamen: Dashboard, Aufgaben, Projekte und Mehr.
Modul Dashboard
Ihr Modul Dashboard enthält die Übersicht der folgenden Abschnitte:
- Alle Ihre Aufgaben, einschließlich der kommenden Aufgaben.
- Alle Ihre Projekte, einschließlich derer, denen Sie folgen.
- Eine Drop-Down-Liste aller aktiven Projekte.
Modul Aufgaben
Ihr Modul Aufgaben enthält die Liste aller Ihrer Aufgaben und ermöglicht Ihnen, sie zu verwalten, indem Sie auf die gewünschte Aufgabe tippen:
- Sehen Sie sich die Übersicht der Aufgabe an:
- Ändern Sie den Aufgabenstatus unter dem Aufgabennamen: Stoppen, Geschlossen oder Öffnen.
- Sehen Sie sich das zugehörige Projekt an.
- Lernen Sie das Fälligkeitsdatum der Aufgabe.
- Sehen Sie sich die Priorität der Aufgabe an.
- Sehen Sie sich den Benutzer an, dem die Aufgabe zugewiesen wurde.
- Lernen Sie das Erstellungsdatum der Aufgabe.
- Sehen Sie sich den Benutzer an, von dem die Aufgabe erstellt wurde.
- Sehen Sie sich die Teilaufgaben an:
- Sehen Sie sich den Benutzer an, dem die Teilaufgaben zugewiesen sind.
- Löschen Sie die Teilaufgabe, indem Sie auf das Symbol
 tippen und die entsprechende Option wählen.
tippen und die entsprechende Option wählen.
- Durchsuchen Sie die Dokumente, d. h. Dateien und Ordner, die der Aufgabe entsprechen. Um Dokumente zu verwalten, tippen Sie auf das Symbol
 .
.
- Sehen Sie sich die Kommentare für die Aufgabe an.
Standardmäßig ist das Modul so eingestellt, dass es die Ihnen zugewiesenen Aufgaben anzeigt. Informationen zum Ändern der Filteroptionen finden Sie in der folgenden Anleitung.
Modul Projekte
Ihr Modul Projekte enthält die Liste aller Ihrer Projekte und ermöglicht Ihnen, sie zu verwalten, indem Sie auf das gewünschte Projekt tippen:
- Sehen Sie sich die Aufgaben an (diese Registerkarte ist standardmäßig geöffnet). Tippen Sie auf eine Aufgabe, um weitere Informationen dazu anzuzeigen.
- Sehen Sie sich die Übersicht des Projekts an:
- Ändern Sie den Projektstatus unter dem Projektnamen: Pausiert, Geschlossen oder Offen.
- Sehen Sie sich den Projektmanager an.
- Sehen Sie sich das zugehörige Team an. Tippen Sie auf diesen Menüpunkt, um weitere Informationen zu den Teammitgliedern anzuzeigen.
- Sehen Sie sich das Erstellungsdatum des Projekts an.
- Sehen Sie sich die Liste der Meilensteine des Projekts mit ihren Fälligkeitsdaten und verantwortlichen Benutzern an.
- Sehen Sie sich die Diskussionen des Projekts:
- Sehen Sie sich den Diskussionstitel an.
- Erfahren Sie das Erstellungsdatum der Diskussion und ihren Ersteller.
- Sehen Sie sich die Anzahl der Kommentare an, die in einem Diskussionsthread hinterlassen wurden.
- Durchsuchen Sie die Dokumente, d. h. Dateien und Ordner, die dem Projekt entsprechen. Um Dokumente zu verwalten, tippen Sie auf das Symbol
 .
.
- Erfahren Sie mehr über das Projekt Team. Tippen Sie auf einen Benutzer, um sein Profil anzuzeigen.
Standardmäßig ist das Modul so eingestellt, dass es Ihnen zugewiesene aktive Projekte anzeigt. Informationen zum Ändern der Filteroptionen finden Sie in dieser Anleitung.
Anwendungseinstellungen
Um auf die Anwendungseinstellungen zuzugreifen:
- Tippen Sie auf das Symbol
 in der unteren rechten Ecke.
in der unteren rechten Ecke.
- Tippen Sie auf das Symbol
 in der oberen rechten Ecke.
in der oberen rechten Ecke.
Passwortschutz
Sie können einen Passwortschutz für Ihre Anwendung aktivieren. Dazu:
- tippen Sie auf den Menüpunkt Passcode,
- tippen Sie auf die Option Passcode aktivieren,
- geben Sie Ihren 4-stelligen Passcode ein und bestätigen Sie ihn.
Bitte beachten Sie, dass Sie die Anwendung löschen und neu installieren müssen, wenn Sie Ihren Passcode vergessen.
Wenn der Passcode aktiviert ist, können Sie ihn ändern oder deaktivieren, indem Sie die entsprechenden Optionen im Abschnitt Passcode verwenden.
Farbthema
Um das Farbthema für die Anwendung festzulegen:
- tippen Sie auf den Menüpunkt Farbthema,
- wählen Sie eine der verfügbaren Optionen:
- Wie beim System passend zu Ihrem Gerätethema (standardmäßig eingestellt),
- Heller Modus, um die App in weiß und blau zu haben,
- Dunkelmodus, um die App in Schwarz, Dunkelgrau und Blau zu haben.
Andere Einstellungen
Der Abschnitt Einstellungen enthält außerdem die folgenden Menüpunkte:
- Cache löschen, um den App-Cache-Speicherplatz anzuzeigen und ihn zu löschen.
- Support, um das ONLYOFFICE Hilfe-Center zu öffnen und Artikel über die Funktionen der App zu lesen.
- Support, um unser Support-Team zu kontaktieren.
- App bewerten, um die App auf ihrer AppStore-Seite zu überprüfen.
- Datenschutzerklärung, um die ONLYOFFICE-Datenschutzrichtlinie zu lesen.
- Nutzungsbedingungen, um die Nutzungsbedingungen von ONLYOFFICE zu lesen.
- Statistik, um das Teilen von App-Nutzungsstatistiken mit dem ONLYOFFICE-Entwicklerteam zu aktivieren/deaktivieren.
- Version, um die aktuelle Version der Projekte-App anzuzeigen.