Работа с объектами
Можно изменять размер автофигур, изображений и диаграмм, вставленных на рабочий лист, перемещать, поворачивать их и располагать в определенном порядке.
Примечание: список сочетаний клавиш, которые можно использовать при работе с объектами, доступен здесь.
Изменение размера объектов
Для изменения размера автофигуры/изображения/диаграммы перетаскивайте маленькие квадраты , расположенные по краям объекта. Чтобы сохранить исходные пропорции выбранного объекта при изменении размера, удерживайте клавишу Shift и перетаскивайте один из угловых значков.
Примечание: для изменения размера вставленной диаграммы или изображения можно также использовать правую боковую панель, которая будет активирована, как только вы выделите нужный объект. Чтобы открыть ее, щелкните по значку Параметры диаграммы или Параметры изображения справа.
Перемещение объектов
Для изменения местоположения автофигуры/изображения/диаграммы используйте значок , который появляется после наведения курсора мыши на объект. Перетащите объект на нужное место, не отпуская кнопку мыши.
Чтобы перемещать объект с шагом в один пиксель, удерживайте клавишу Ctrl и используйте стрелки на клавиатуре.
Чтобы перемещать объект строго по горизонтали/вертикали и предотвратить его смещение в перпендикулярном направлении, при перетаскивании удерживайте клавишу Shift.
Поворот объектов
Чтобы вручную повернуть автофигуру/изображение, наведите курсор мыши на маркер поворота и перетащите его по часовой стрелке или против часовой стрелки. Чтобы ограничить угол поворота шагом в 15 градусов, при поворачивании удерживайте клавишу Shift.
Чтобы повернуть фигуру или изображение на 90 градусов против часовой стрелки или по часовой стрелке или отразить объект по горизонтали или по вертикали, можно использовать раздел Поворот на правой боковой панели, которая будет активирована, как только вы выделите нужный объект. Чтобы открыть ее, нажмите на значок Параметры фигуры или Параметры изображения справа. Нажмите на одну из кнопок:
- чтобы повернуть объект на 90 градусов против часовой стрелки
- чтобы повернуть объект на 90 градусов по часовой стрелке
- чтобы отразить объект по горизонтали (слева направо)
- чтобы отразить объект по вертикали (сверху вниз)
Также можно щелкнуть правой кнопкой мыши по изображению или фигуре, выбрать из контекстного меню пункт Поворот, а затем использовать один из доступных вариантов поворота объекта.
Чтобы повернуть фигуру или изображение на точно заданный угол, нажмите на ссылку Дополнительные параметры на правой боковой панели и используйте вкладку Поворот в окне Дополнительные параметры. Укажите нужное значение в градусах в поле Угол и нажмите кнопку OK.
Изменение формы автофигур
При изменении некоторых фигур, например, фигурных стрелок или выносок, также доступен желтый значок в форме ромба . Он позволяет изменять отдельные параметры формы, например, длину указателя стрелки.
Чтобы изменить форму автофигуры, вы также можете использовать опцию Изменить точки в контекстном меню.
Изменить точки используется для редактирования формы или изменения кривизны автофигуры.
-
Чтобы активировать редактируемые опорные точки фигуры, щелкните по фигуре правой кнопкой мыши и в контекстном меню выберите пункт Изменить точки. Черные квадраты, которые становятся активными, — это точки, где встречаются две линии, а красная линия очерчивает фигуру. Щелкните и перетащите квадрат, чтобы изменить положение точки и изменить контур фигуры.
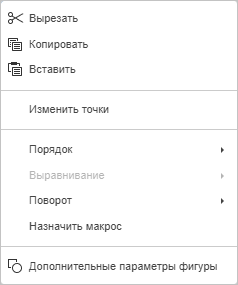
-
После сдвига опорной точки фигуры, появятся две синие линии с белыми квадратами на концах. Это кривые Безье, которые позволяют создавать кривую и изменять ее значение.
-
Пока опорные точки активны, вы можете добавлять и удалять их:
- Чтобы добавить точку к фигуре, удерживайте Ctrl и щелкните место, где вы хотите добавить опорную точку.
- Чтобы удалить точку, удерживайте Ctrl и щелкните по ненужной точке.
Выравнивание объектов
Чтобы выровнять два или более выбранных объектов относительно друг друга, удерживайте нажатой клавишу Ctrl при выделении объектов мышью, затем щелкните по значку Выравнивание на вкладке Макет верхней панели инструментов и выберите из списка нужный тип выравнивания:
- Выровнять по левому краю - чтобы выровнять объекты относительно друг друга по левому краю самого левого объекта,
- Выровнять по центру - чтобы выровнять объекты относительно друг друга по их центру,
- Выровнять по правому краю - чтобы выровнять объекты относительно друг друга по правому краю самого правого объекта,
- Выровнять по верхнему краю - чтобы выровнять объекты относительно друг друга по верхнему краю самого верхнего объекта,
- Выровнять по середине - чтобы выровнять объекты относительно друг друга по их середине,
- Выровнять по нижнему краю - чтобы выровнять объекты относительно друг друга по нижнему краю самого нижнего объекта.
Можно также щелкнуть по выделенным объектам правой кнопкой мыши, выбрать из контекстного меню пункт Выравнивание, а затем использовать доступные варианты выравнивания объектов.
Примечание: параметры выравнивания неактивны, если выделено менее двух объектов.
Распределение объектов
Чтобы распределить три или более выбранных объектов по горизонтали или вертикали между двумя крайними выделенными объектами таким образом, чтобы между ними было равное расстояние, нажмите на значок Выравнивание на вкладке Макет верхней панели инструментов и выберите из списка нужный тип распределения:
- Распределить по горизонтали - чтобы равномерно распределить объекты между самым левым и самым правым выделенным объектом.
- Распределить по вертикали - чтобы равномерно распределить объекты между самым верхним и самым нижним выделенным объектом.
Можно также щелкнуть по выделенным объектам правой кнопкой мыши, выбрать из контекстного меню пункт Выравнивание, а затем использовать доступные варианты распределения объектов.
Примечание: параметры распределения неактивны, если выделено менее трех объектов.
Группировка объектов
Чтобы манипулировать несколькими объектами одновременно, можно сгруппировать их. Удерживайте нажатой клавишу Ctrl при выделении объектов мышью, затем щелкните по стрелке рядом со значком Группировка на вкладке Макет верхней панели инструментов и выберите из списка нужную опцию:
- Сгруппировать - чтобы объединить несколько объектов в группу, так что их можно будет одновременно поворачивать, перемещать, изменять их размер, выравнивать, упорядочивать, копировать, вставлять, форматировать как один объект.
- Разгруппировать - чтобы разгруппировать выбранную группу ранее сгруппированных объектов.
Можно также щелкнуть по выделенным объектам правой кнопкой мыши, выбрать из контекстного меню пункт Порядок, а затем использовать опцию Сгруппировать или Разгруппировать.
Примечание: параметр Сгруппировать неактивен, если выделено менее двух объектов. Параметр Разгруппировать активен только при выделении ранее сгруппированных объектов.
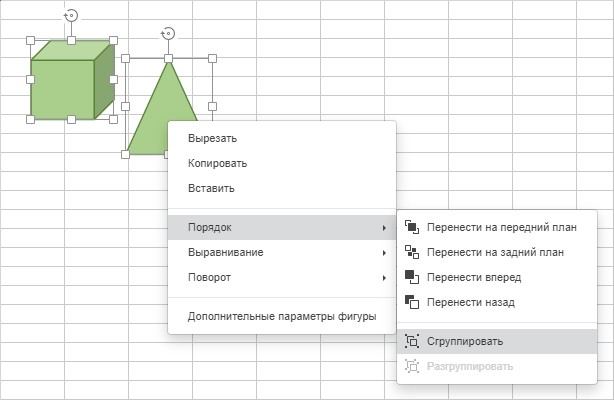
Упорядочивание объектов
Чтобы определенным образом расположить выбранный объект или объекты (например, изменить их порядок, если несколько объектов накладываются друг на друга), можно использовать значки Перенести вперед и Перенести назад на вкладке Макет верхней панели инструментов и выбрать из списка нужный тип расположения.
Чтобы переместить выбранный объект (объекты) вперед, нажмите на стрелку рядом со значком Перенести вперед на вкладке Макет верхней панели инструментов и выберите из списка нужный тип расположения:
- Перенести на передний план - чтобы переместить выбранный объект, так что он будет находиться перед всеми остальными объектами,
- Перенести вперед - чтобы переместить выбранный объект на один уровень вперед по отношению к другим объектам.
Чтобы переместить выбранный объект (объекты) назад, нажмите на стрелку рядом со значком Перенести назад на вкладке Макет верхней панели инструментов и выберите из списка нужный тип расположения:
- Перенести на задний план - чтобы переместить выбранный объект, так что он будет находиться позади всех остальных объектов,
- Перенести назад - чтобы переместить выбранный объект на один уровень назад по отношению к другим объектам.
Можно также щелкнуть по выделенному объекту или объектам правой кнопкой мыши, выбрать из контекстного меню пункт Порядок, а затем использовать доступные варианты расположения объектов.
Вернуться на предыдущую страницу