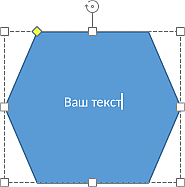Вставка автофигуры
- установите курсор там, где требуется поместить автофигуру,
- коснитесь значка
 на верхней панели инструментов, чтобы открыть панель вставки нового объекта,
на верхней панели инструментов, чтобы открыть панель вставки нового объекта,
- коснитесь вкладки
 Фигура,
Фигура,
- выберите одну из доступных автофигур.
Будет добавлена выбранная автофигура фиксированного размера. Теперь можно изменить ее свойства и положение.
Изменение параметров фигуры
- выделите фигуру, коснувшись ее,
- откройте панель параметров Фигуры одним из следующих способов:
- коснитесь значка
 на верхней панели инструментов или
на верхней панели инструментов или
- коснитесь опции Фигура во всплывающем меню,
- коснитесь стрелки рядом с нужным пунктом меню: Стиль, Стиль обтекания, Заменить или Порядок.
Раздел Стиль содержит следующие три вкладки:
- Заливка - позволяет заполнить внутреннее пространство автофигуры сплошным цветом, шаблоном градиента или готовой текстурой. Проведите пальцем вправо или влево, чтобы увидеть все палитры, и коснитесь той заливки, которую надо использовать. Выберите опцию
 Без заливки, если вы не хотите использовать заливку.
Без заливки, если вы не хотите использовать заливку.
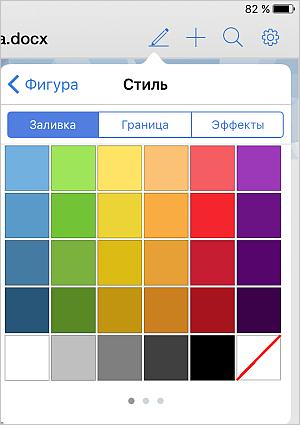
- Граница - позволяет задать Толщину границы и выбрать ее Цвет на палитре,
- Эффекты - позволяет задать уровень Прозрачности путем перетаскивания ползунка.
Раздел Стиль обтекания позволяет выбрать один из доступных стилей обтекания текстом и скорректировать некоторые дополнительные параметры расположения. Для получения дополнительной информации обратитесь к разделу нашей инструкции Изменение типа обтекания текстом.
Раздел Заменить позволяет заменить текущую автофигуру на другую выбранную из меню.
Раздел Порядок позволяет задать положение выбранной автофигуры относительно других объектов при наложении нескольких объектов друг на друга. Для получения дополнительной информации обратитесь к разделу нашей инструкции Работа с объектами.
Добавление текста внутри автофигуры
- установите точку ввода текста:
- выделите фигуру, коснувшись ее, и коснитесь пункта Редактировать текст во всплывающем меню или
- дважды коснитесь автофигуры,
- начните вводить текст.
Текст, добавленный таким способом, становится частью автофигуры (при перемещении или повороте автофигуры текст будет перемещаться или поворачиваться вместе с ней).